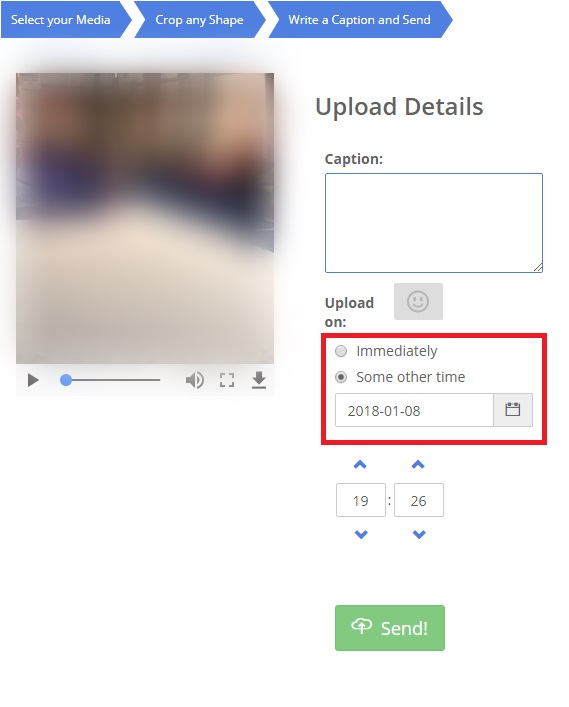Well, you can upload Instagram video from PC with some of the tools and methods that we are listing so that you don’t have to get through the hassle of first editing the video, then transferring it to your phone, and then be able to upload it. You can do it directly from your PC itself. Before you try these methods out make sure that your video that you are going to upload has the following specifications:
Size of not more than 100MB.Duration is capped at 60 seconds.Frame rate of 30fps or less.Max Dimension of 1080 or less.Preferred MP4 format(H.264 Codec & AAC audio, 3,500 kbps video bitrate).Landscape aspect ratio of 1:91:1.Square aspect ratio of 1:1.Vertical aspect ratio of 4:5.
Ways to Upload Instagram Video From PC
With Cloud Storage
This is one of the oldest and safest tricks if you are not into any third-party tools or any of those ways. Just create an account on cloud storage like Dropbox or Google Drive and have the apps on both PC and your smartphone. After you are finished editing the video, upload it on your cloud from your PC and the go-to your smartphone and open the cloud storage there. You will see the video and sharing options for it like share on Twitter, Instagram, and all the other things. Click on Instagram and upload your video. This is the safest method, but you see the hassle here. You have to deal with the video twice. First from your PC then to your smartphone, this is obviously very safe and reliable but if you are not into it, we have some other methods too. Read About: Top 5 Best Cloud Storage Services Available Right Now
Using Emulators
Android Emulators are like a blessing for the people who love to use Android apps on PC and by this method, you can also upload videos from your PC. Read About: Top 5 Android Emulators for Windows PC (2020) Step 1: Download and Install emulator in your PC. Step 2: Open the emulator on your screen and you will see various options, just go to Google Play Store and download Instagram from there. Step 3: After the successful installation, start using Instagram form the home screen of the emulator. That is it and you are all set.
Changing Browser Agent
This is also one of the easy and effective tools that won’t require any third-party tools and stuff. Step 1: Go to your Instagram account and login. Step 2: Now Click on the three dots from the top right side on Chrome and go to ‘More tools’ and click on ‘Developer Tools’. Step 3: Click on the mobile looking thing and from there find the scroll down menu where it says ‘Responsive’ and drop down and select a mobile model. Step 4: The upload option should now appear, and you can upload the video just like you do it in the mobile. That is it and you are all set.
With a Chrome Extension
Instagram Desktop is a Chrome extension that will allow you to post from your PC and for doing so you have to follow these steps: Step 1: Add Desktop for Instagram extension in your Chrome Browser. Step 2: Select the Instagram icon from top and login. Step 3: Click on the upload icon and use it to upload a video. That is it and you are all set.
Using Third-Party Softwares
Gramblr
Gramblr is a remarkably effective tool for Windows as well as Mac. To use this to upload Instagram video from PC you need to follow these steps: Step 1: Go to their homepage, download and install the software. Step 2: Launch the software, sign up and enter your Instagram Id and password too. Step 3: You will see a drag and drop interface where you can drop your video and edit the thumbnail and trim the video too. Once you have edited and trimmed the video, click on the red thumbs up at the top right corner. Step 4: You will see the options to enter a caption and post the video on Instagram or you can schedule it too. And just click on ‘Send!’. That is it and you are all set.
Lately Social
You can use Lately Social to upload Instagram videos from PC, for this follow the steps mentioned below: Step 1: Visit Lately Social Homepage and sign up and choose the free option, you will see the option named ‘Dashboard’, click on it. Step 2: Click on Instagram from the left side and you will have to link your Instagram account, do that and check the box. Step 3: In the middle, you see the options to upload stories, media, and other stuff. Click on ‘Media’ and upload your file from local storage or cloud storage and select your video and add the caption, you can schedule and upload it, and click on ‘Post now’. That is it and you are all set. So, these were some of the methods by which you can upload Instagram videos form your PC. If you do know about some other methods and tools, do let us know.