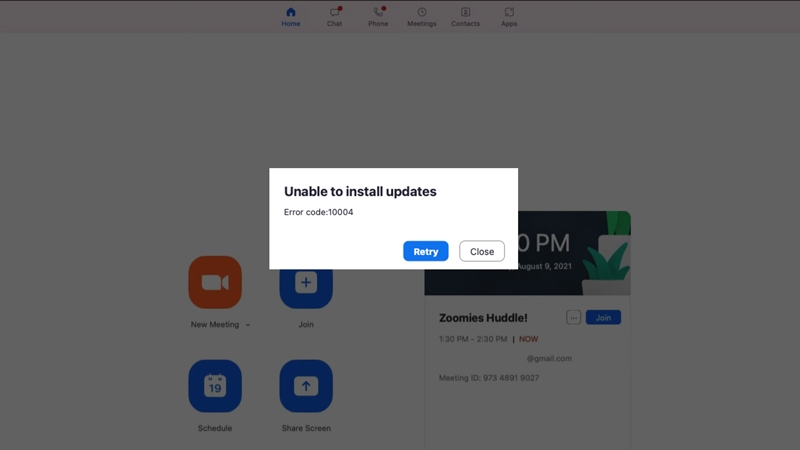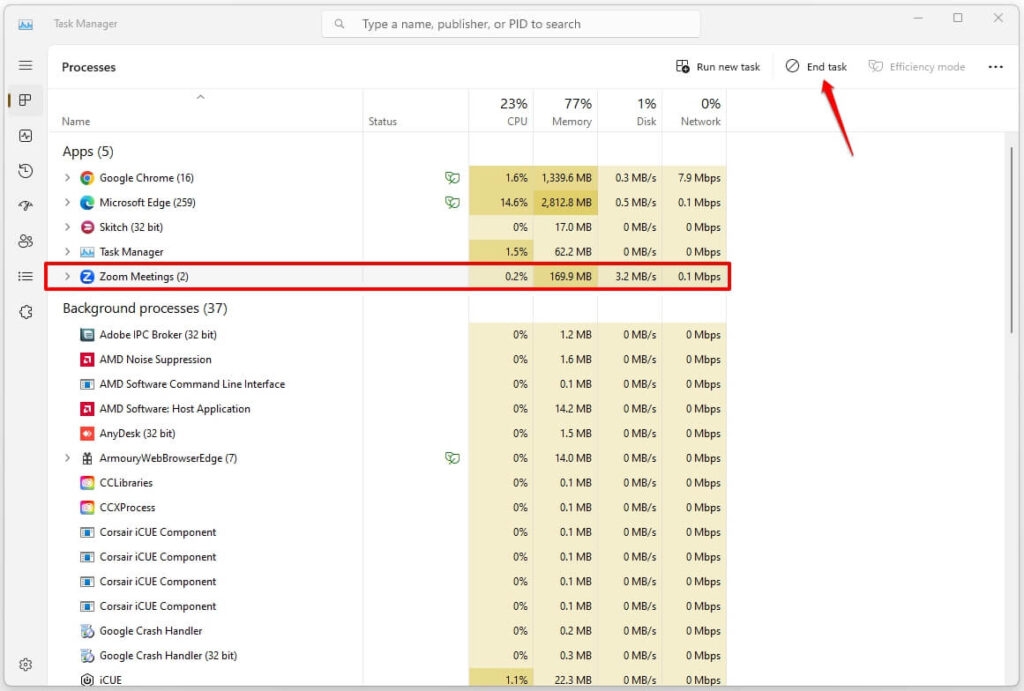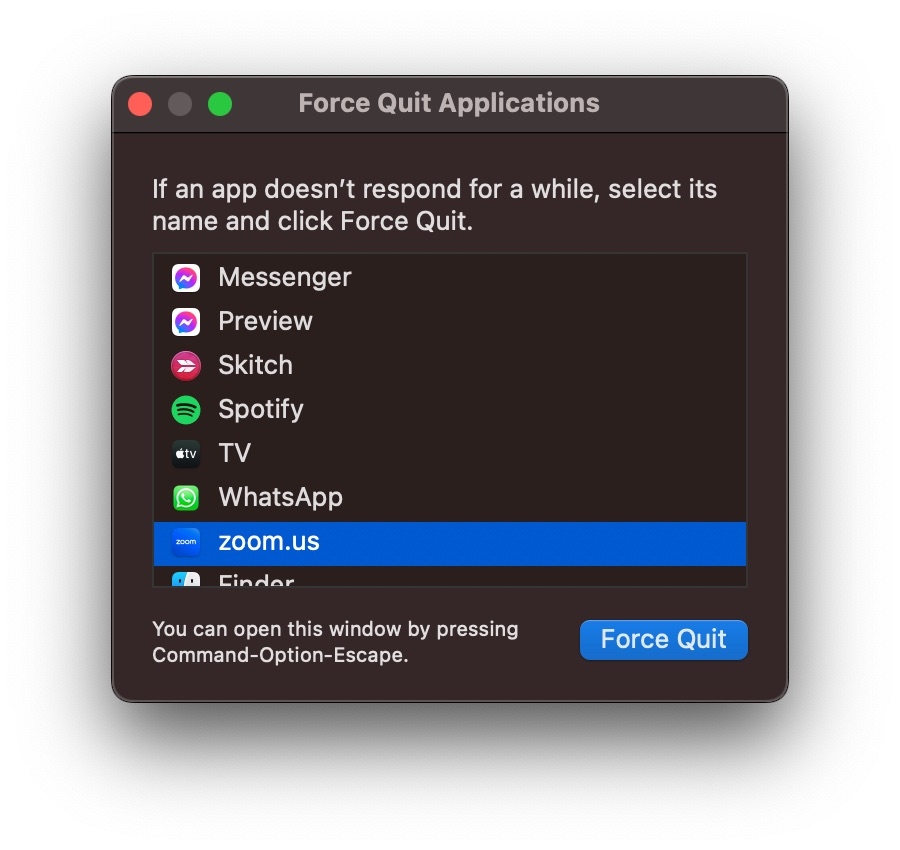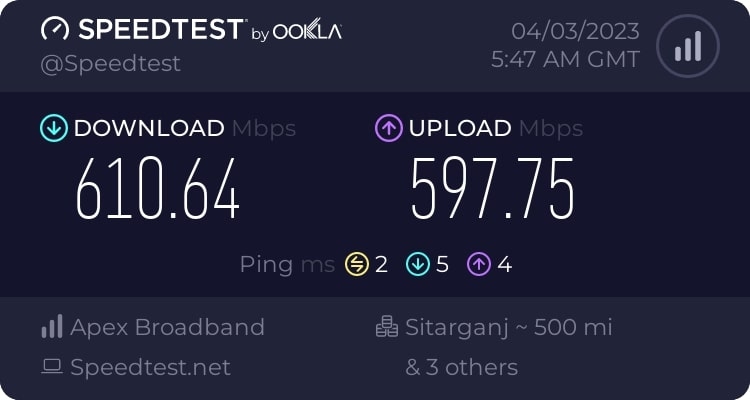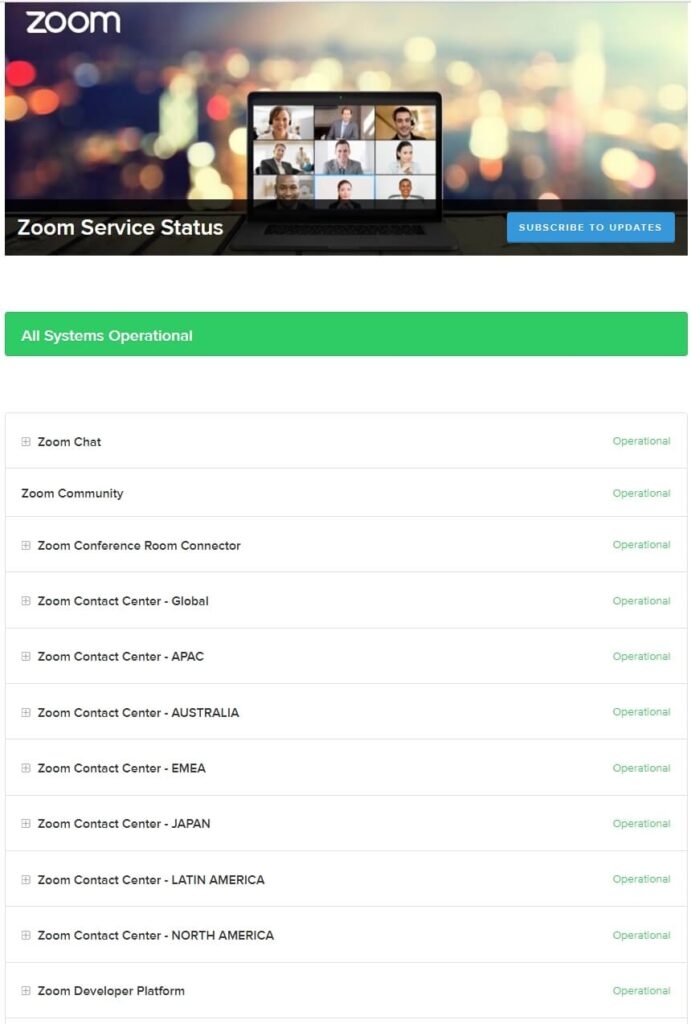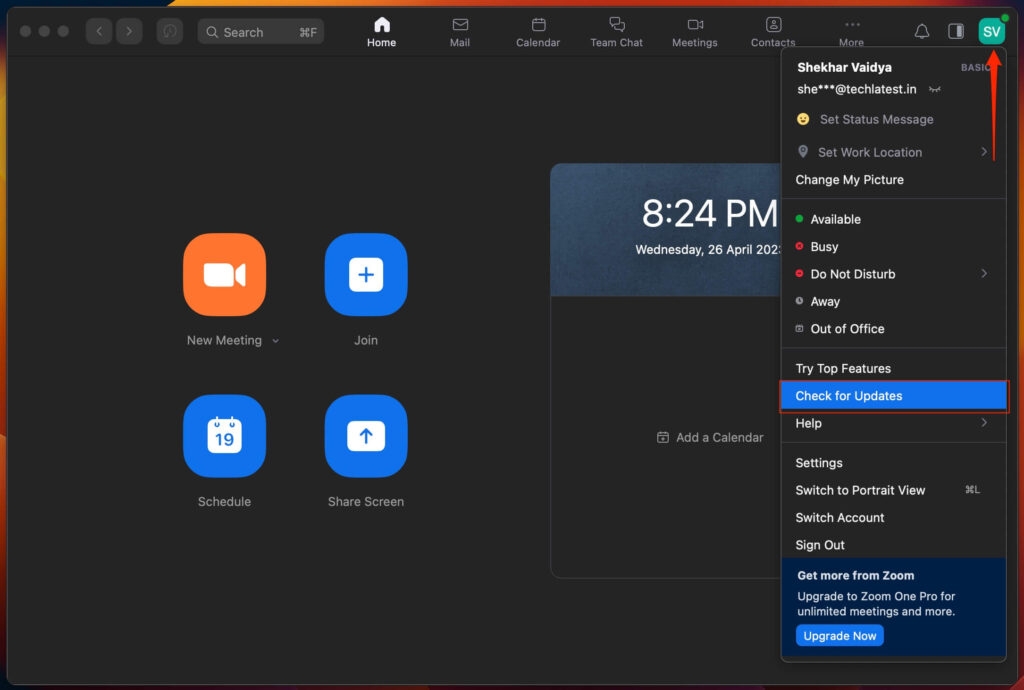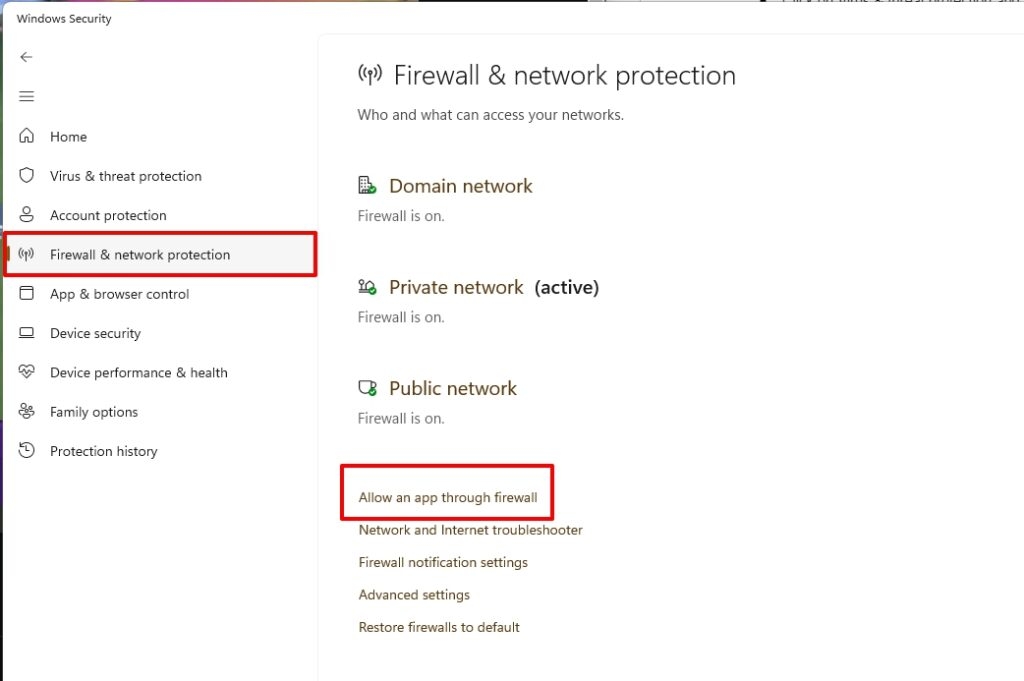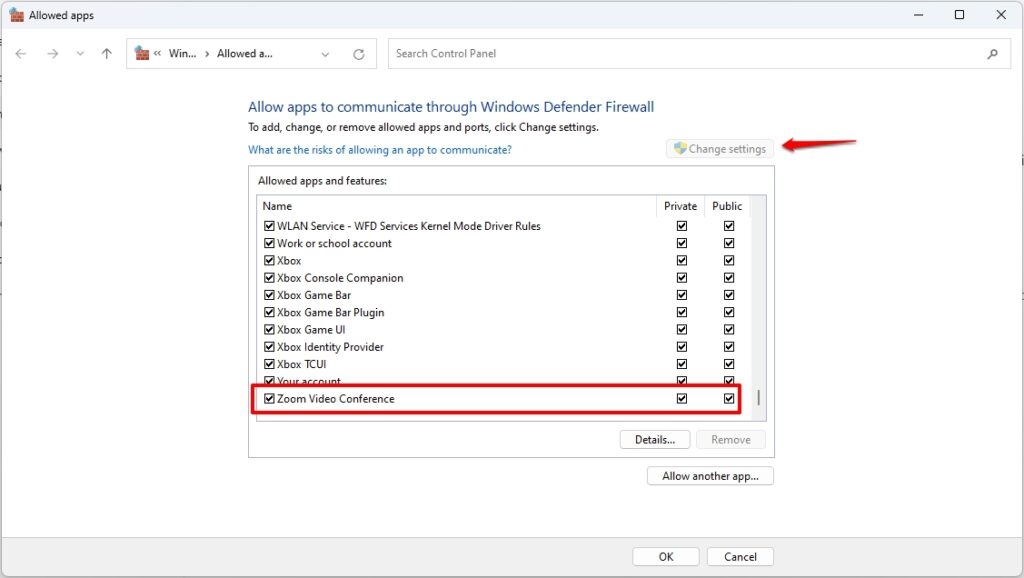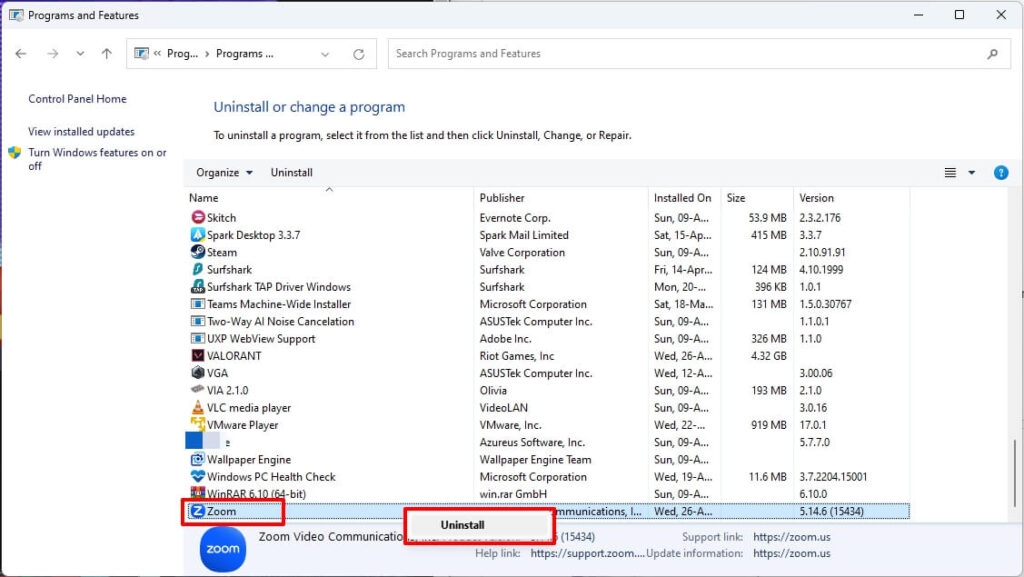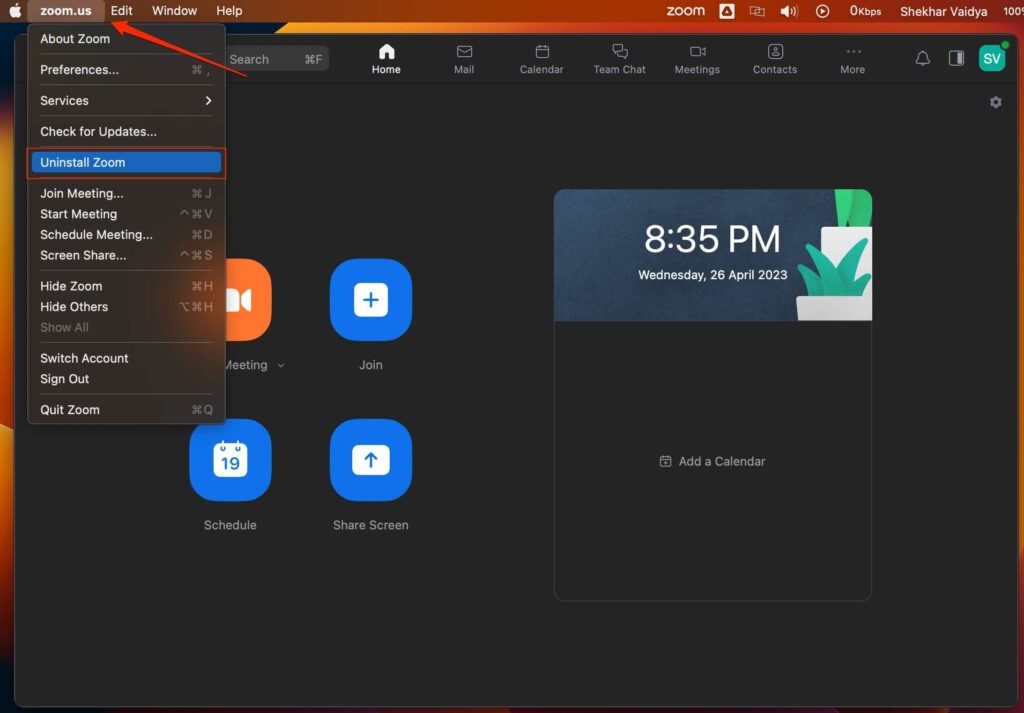Many of you guessed we are talking about Zoom meetings that firms or classes that educational institutes conduct. Though it’s from the pace of home, imagine if you leave your class or meet abruptly in between. Consider a scenario where you are answering, talking, or presenting, but you leave. Well, that situation can cause a big issue impacting your whole life. This can happen if error messages like Error Code 10004 pop up. You might also experience it while Zoom is updating or when the app is open, but no meeting is going on. There’s nothing to bother you, as we have guided you about how you can resolve it.
How to Fix Zoom Error Code 10004 on Windows and Mac?
Before moving to the solutions, it is essential to note that there are various ways. However, which one would work for you depends upon what’s causing the issue. Hence, follow each of them sequentially until you resolve the error code.
Solution 1: Force Restart Zoom
Whether it be Windows or Mac, error code 10004 pops up in both types of devices on the Zoom app, and hence you cannot continue with your meetings. It has serious consequences also. But one of the most common reasons for the error is too much Zoom app cache on your device. Hence a force restart for the particular service helps.
Force Restart Zoom on Windows
Exit the Zoom app. Press the Ctrl+Alt+Del keys simultaneously to open Task Manager Processes. Navigate to Zoom and click on the End Task option.
Force Restart Zoom on Mac
Close the Zoom app. Press the Cmd+Option+Esc keys, and the Force Quit section appears. Choose Zoom from it and click on Force Quit.
Now, relaunch the Zoom app for the changes to reflect.
Solution 2: Restart your Device
If a Force Restart doesn’t help, then the problem is with your device. It might have developed a bug leading to the Zoom Error code 10004. Besides, too much cache memory can also result in it. Thus, in such a situation restarting your device helps.
Solution 3: Troubleshoot the Internet Connection
Zoom is one of the apps which requires a stable and fast internet connection to connect to its servers. Another reason is that you connect multiple people across the globe, and hence a robust connection is a must. So, if you have slow, poor, or unstable internet, Zoom generates error code 10004. To know whether it’s probable cause, you must perform a speed test. For it, you can visit the website given here. If the speed is slower than usual, you must put your computer in flight mode and disable it later. Further, you should restart your router. If that doesn’t help, then contact your ISP provider. However, if your internet connection is fine, the methods below will help you resolve it.
Solution 4: Check Zoom Server Status
Before proceeding with any other method to resolve the Zoom error code 10004(Windows and Mac), you must check whether the issue is with your application or from the server side. Yes, often, when the Zoom servers are under maintenance, or any of its services aren’t working from the backend, it generates an error code. Hence visit the website here to check the Zoom Server Status and see if the services are working fine or not.
Solution 5: Update Zoom on Windows and Mac
Another legitimate reason for the Zoom error code 10004 (Windows & Mac) is that your app is outdated. An outdated app generates an error as, with time, bugs develop in obsolete versions, and hence, it needs to be fixed. Further, even with time, it becomes incompatible with your device, or you might find it challenging to connect with the server. Hence, it is essential to update Zoom on the computer. Follow the steps given below to do so:
Sign in to the Zoom software on your computer if you have not already. Tap on the profile picture icon and go to Check for Updates.
The Zoom client will now start checking for updates. If there is any, it will detect the same and prompt you to download and install it to solve the issue. If the error message interrupts you even with updates, you can do so manually.
Solution 6: Manually Update Zoom
You can manually Install the Zoom update if the error code 10004 pop-up between the process. This method is feasible both for Android and macOS. To do so, open the link https://zoom.us/support/download in your computer’s browser. After opening it, scroll down to the bottom and click on Downloads. The URL will redirect you to the download page, and from there, you can fetch the software. Further, uninstall the Zoom client and then get the newer version to upgrade.
Solution 7: Add Zoom as an Exception to Firewalls
Often the error 10004 on Zoom isn’t due to fundamental issues, but your device’s firewall settings impede normal functioning. If you use specialized Firewalls, disable them or add Zoom as an Exception in it. Besides, this usually doesn’t imply to Mac users as its Firewalls are by default disabled unless turned on. However, Windows has Microsoft Defender Firewall, which is, by default, enabled. We recommend not turning it off for security; instead, add Zoom as an exception.
Add Zoom as an Exception to Microsoft Defender Firewall
Press the Win key, search for Windows Security, and click on the first search result. Click on Firewall & network protection. Select Allow an app or feature through the Firewall option.
Click on Change Settings, and next to Zoom, click on the Private and Public checkboxes to add the application as an Exception.
Press OK to save changes.
Now, restart your PC for the changes to reflect, and the issue would be resolved if Firewalls were the issue.
Solution 8: Reinstall Zoom on Windows & Mac
When all the solutions don’t help, you can reinstall Zoom on your device. The download process is the same as in Solution 5, but before that, you must uninstall Zoom. This solution helps to troubleshoot the error code 10004 on Zoom when the installation gets corrupt. The methods vary for Windows and Mac; here’s how you can do so!
Uninstall Zoom from Windows
Open the Start Menu and go to the Control Panel. In its search bar, type Zoom and press the enter key. Choose Zoom from the search results, right-click, and select Uninstall.
Click on Yes when the Panel prompts you.
Wait till the uninstall process completes.
Uninstall Zoom from Mac
Head over to Zoom even if the app doesn’t loads or an error pops up; you will see the Menu Bar. Click zoom.us from the Menu bar and choose Uninstall Zoom from the context menu.
You will be prompted to complete the uninstall process. After doing it, download and install Zoom once again.
Solution 9: Contact Zoom Support
If you cannot follow the methods mentioned earlier, you must contact Zoom Support by visiting Zoom Support. You should describe your problem on the website, and they will contact you soon.
The Wrap Up – Zoom Error Code 10004
The pandemic has increased work from home, and since we have taken it as a norm. Considering it a convenience, we have all mounded it and switched from working hard to smart. Things are fine until technical issues like Zoom Error Code 10004 irritate you. To eliminate it, you should Force Restart Zoom, reboot the device, reinstall the app, or contact Zoom Support for help. There are more methods, as mentioned above, and most of their processes differ for Windows and Mac. If you have any doubts feel free to drop a comment below! Further Reading:
Top 5 Best Zoom Alternatives for Video Calling How Much Data Does a Zoom Meeting Use? How to Remove Zoom App From Your Phone and PC?