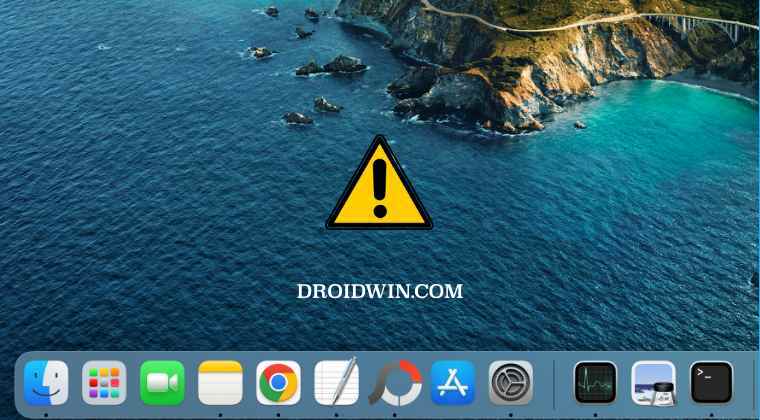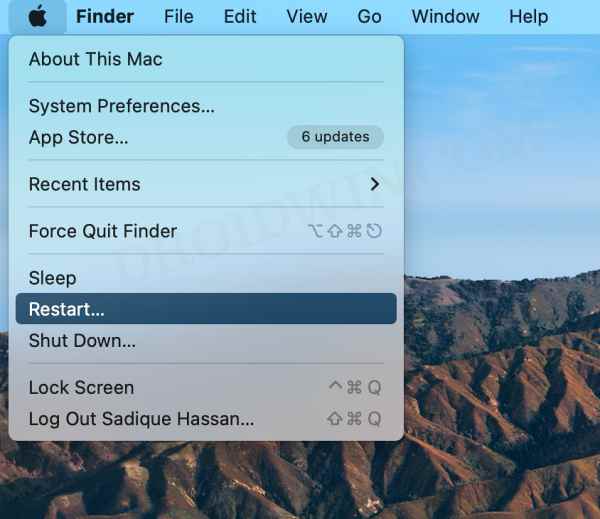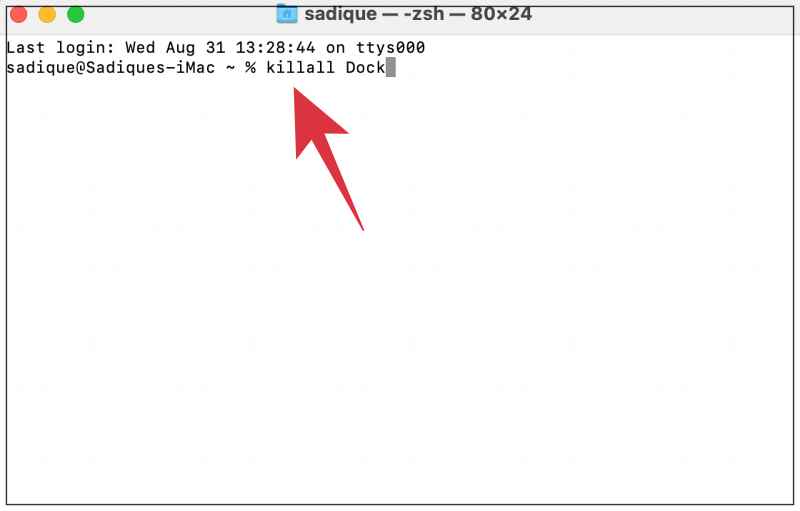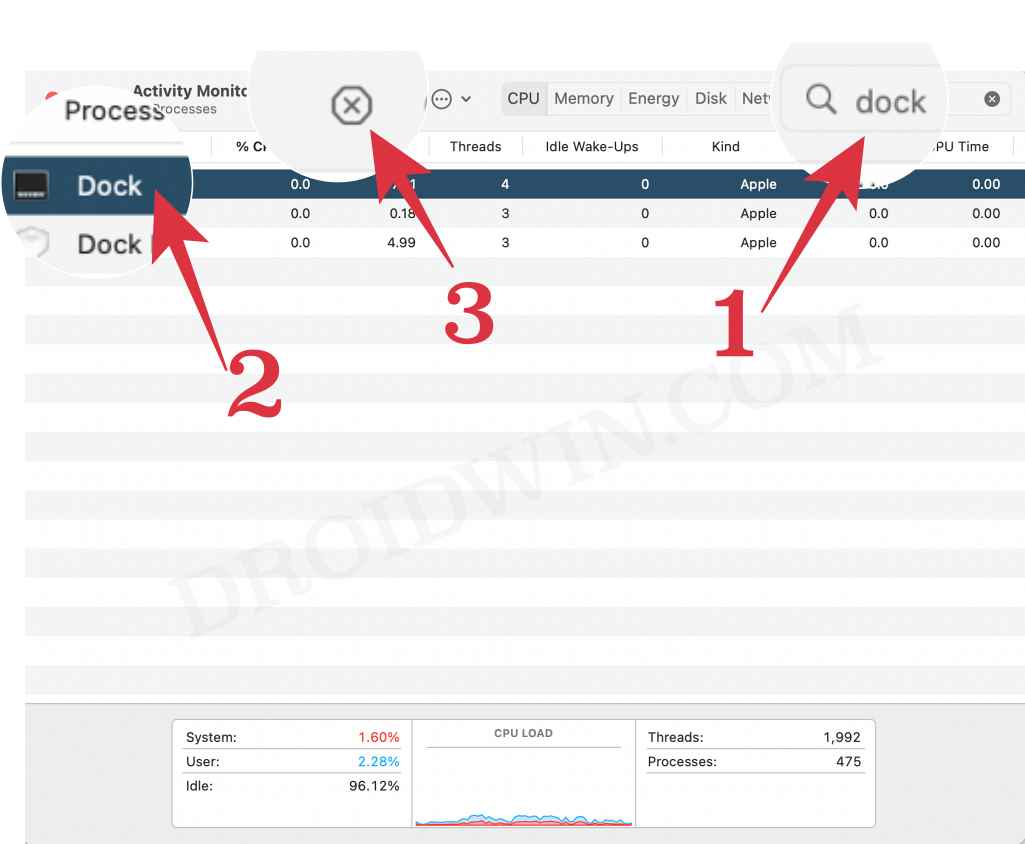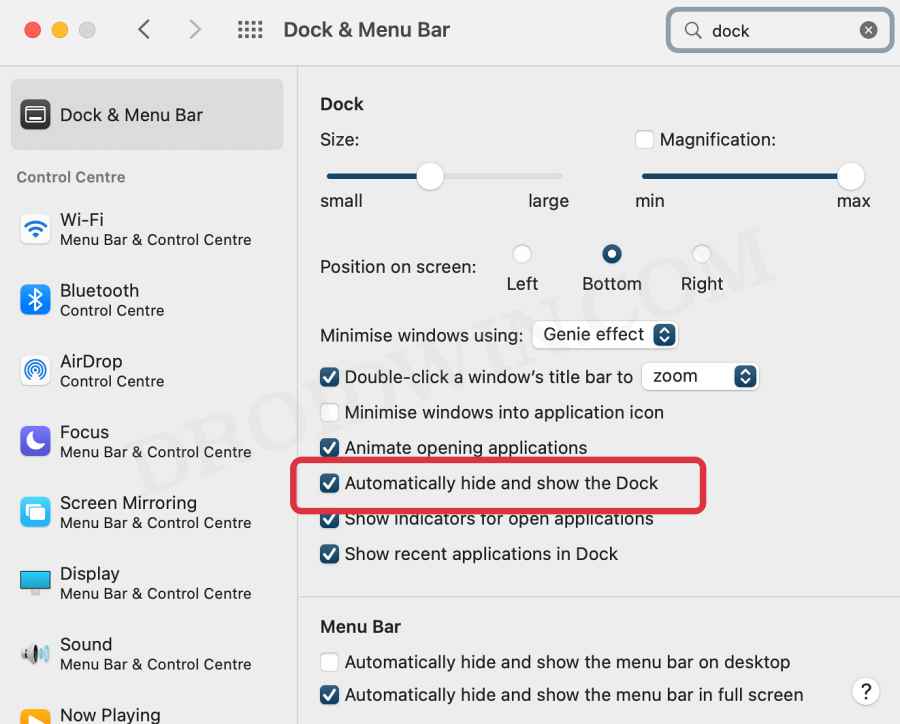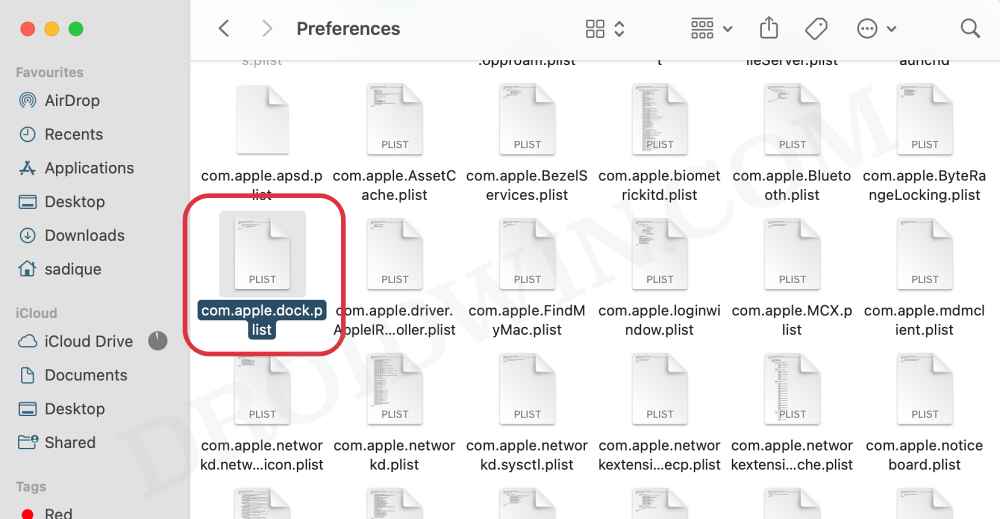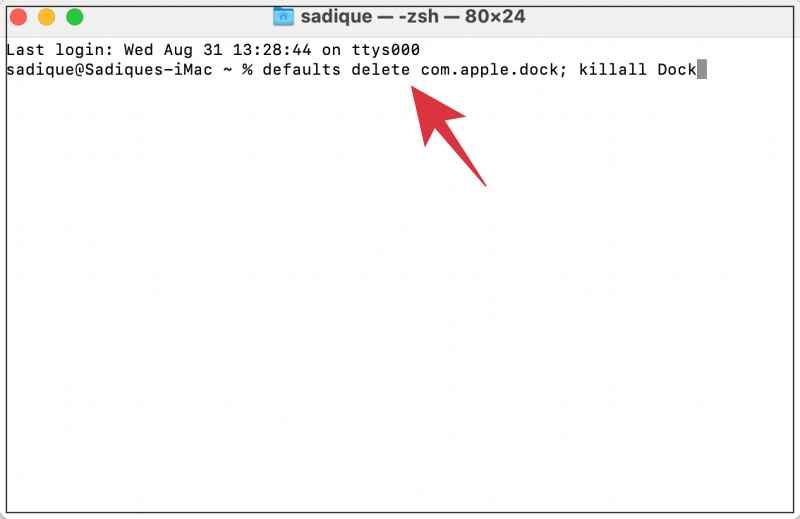So it is anything but obvious that it would spell trouble for the end users if the Dock stops functioning along the expected lines. Unfortunately, that has been the case in the past for many and could well happen in the near future as well, irrespective of the macOS version that you are using. From the Dock getting frozen, to its application switcher not working, its non-responsiveness to clicks, or its sudden disappearance, there could be quite a few issues that it might get bugged with. Fortunately, you could easily rectify most of these issues by either restarting or resetting it to its default state. And in this guide, we will show you how to do just that. Follow along.
How to Fix Dock not working in Mac
It is recommended that you try out each of the below-mentioned workarounds and then see which one spells out success for you. So with that in mind, let’s get started.
FIX 1: Restart Dock by Restarting Mac
While this is the most straightforward method to get the job done, however, it is the most time-consuming as well. If you wish to give it a try, then just click on the Apple logo situated at the top left and select Restart. Your Mac will now restart and so will the Dock. Once that happens, check if it fixes the Dock not working on your Mac.
FIX 2: Restart Dock via Terminal
You could also restart the Doc just by executing a single line of command in the Terminal. Here’s how.
FIX 3: Restart Dock via Activity Monitor
You could also restart Dock by killing and restarting its background service. Here’s how:
FIX 4: Toggle Dock Auto-Hide Settings
Some users have reported that the Dock is behaving in a rather strange manner- it is unexpectedly disappearing before coming back up all of a sudden. If you are facing a similar issue then you should consider toggling its auto-hide settings. Here’s how-
FIX 5: Delete Dock Plist
If the dock’s preferences and settings have got corrupted, then your best course of action is to delete its list file and then let the OS repopulate a fresh one from scratch. Here’s how it could be done:
FIX 6: Reset Dock
If none of the aforementioned methods spelled out success, then your last course of action should be to reset the Dock back to its factory default state. Do keep in mind that it will remove all the customized settings that you have implemented in the Dock. So with that in mind, let’s get started
How to Disable or Remove Startup Apps on MacExternal USB Hard Drive constantly spinning up/down in Mac [Fix]Cannot Format External SSD using Disk Utility on Mac [Fixed]How to Create a New Text File in a Folder on Mac
About Chief Editor