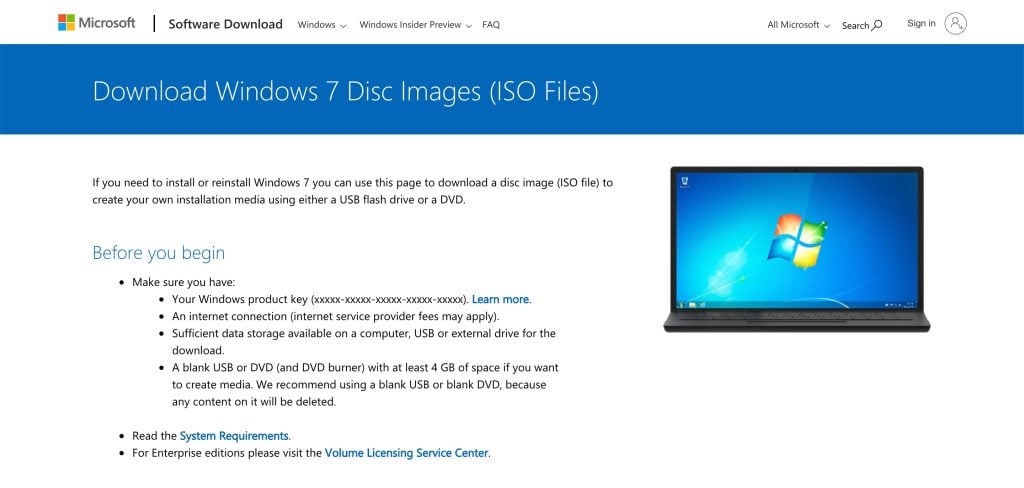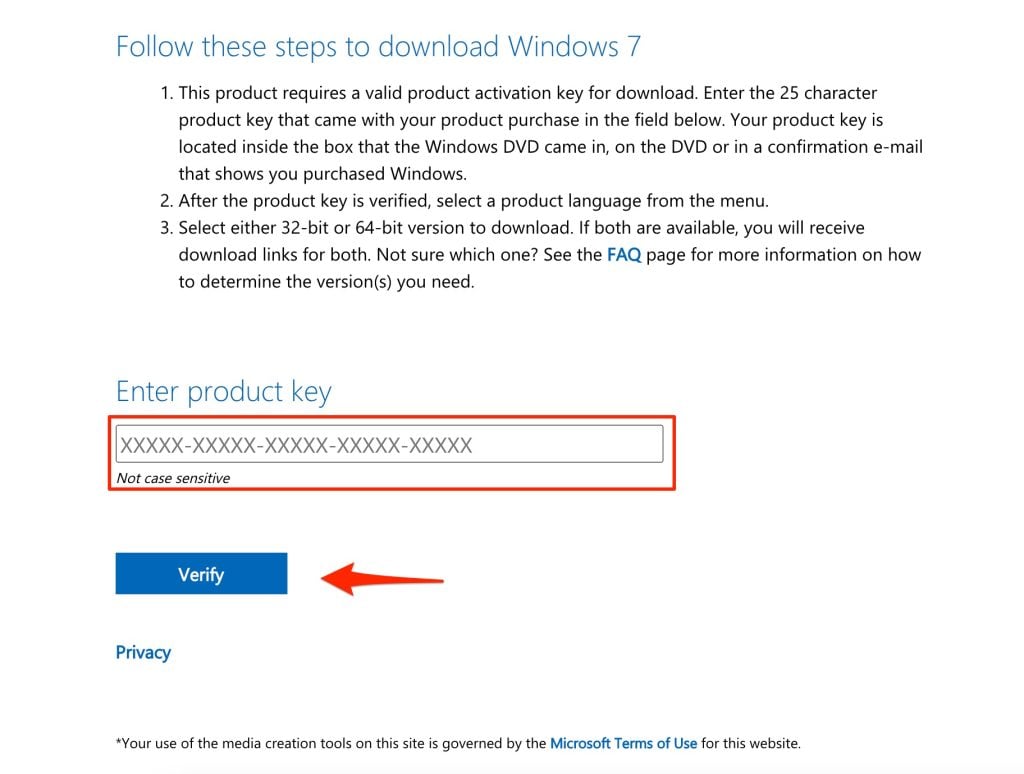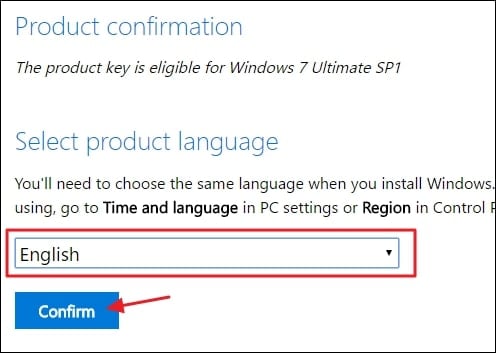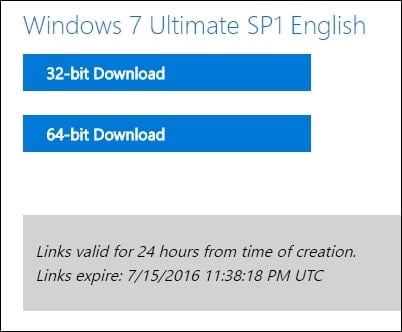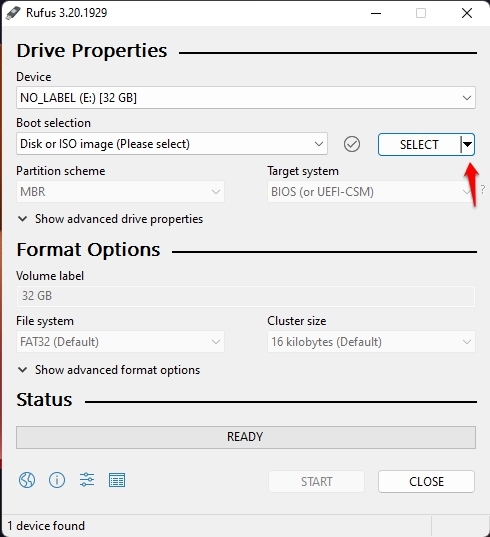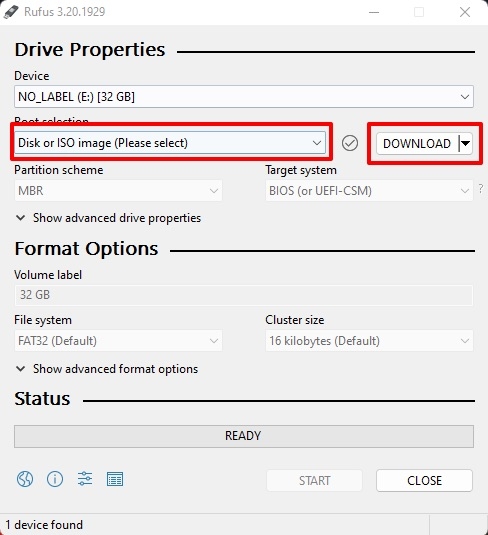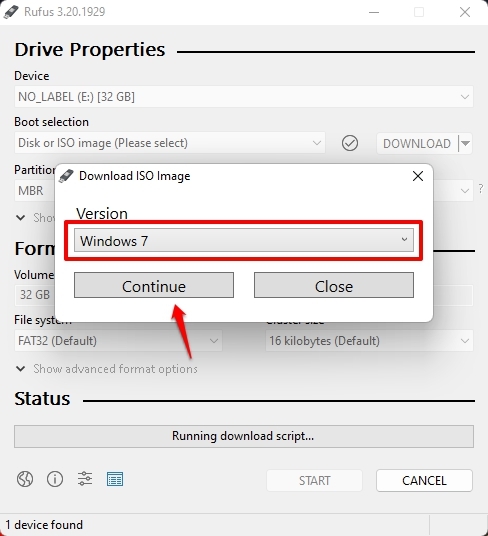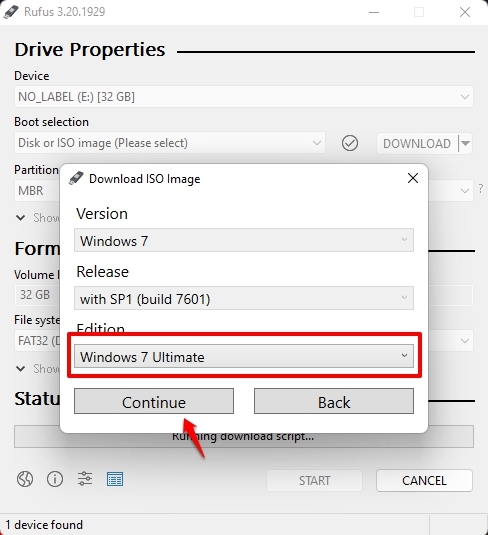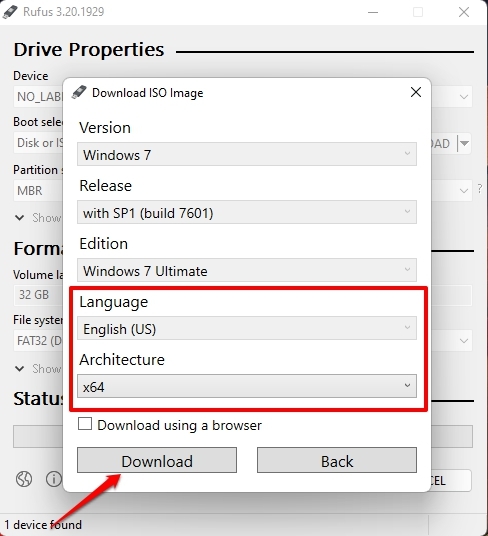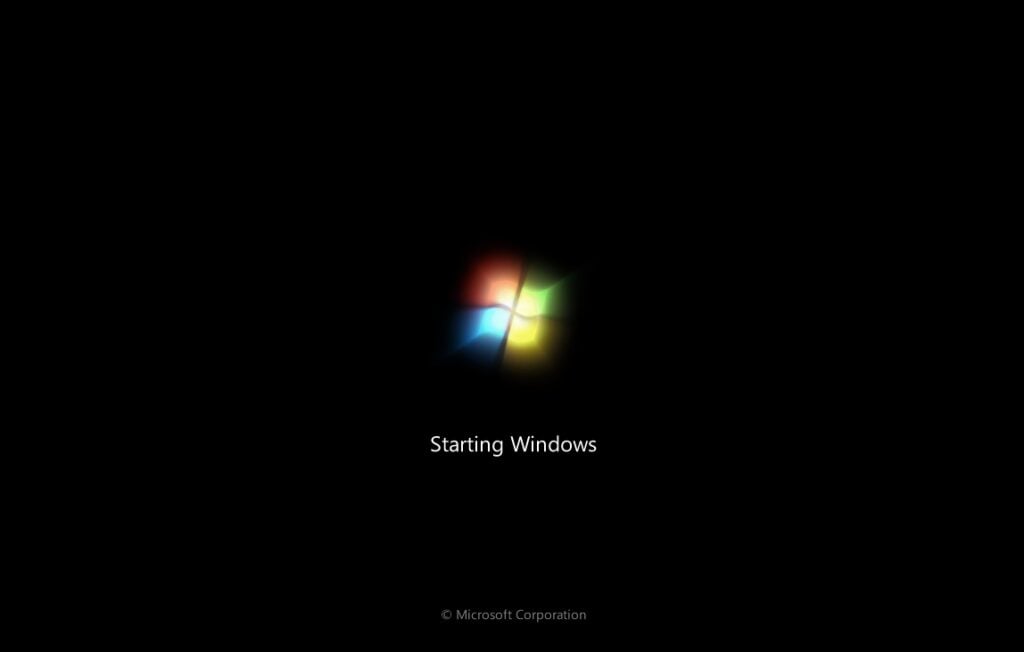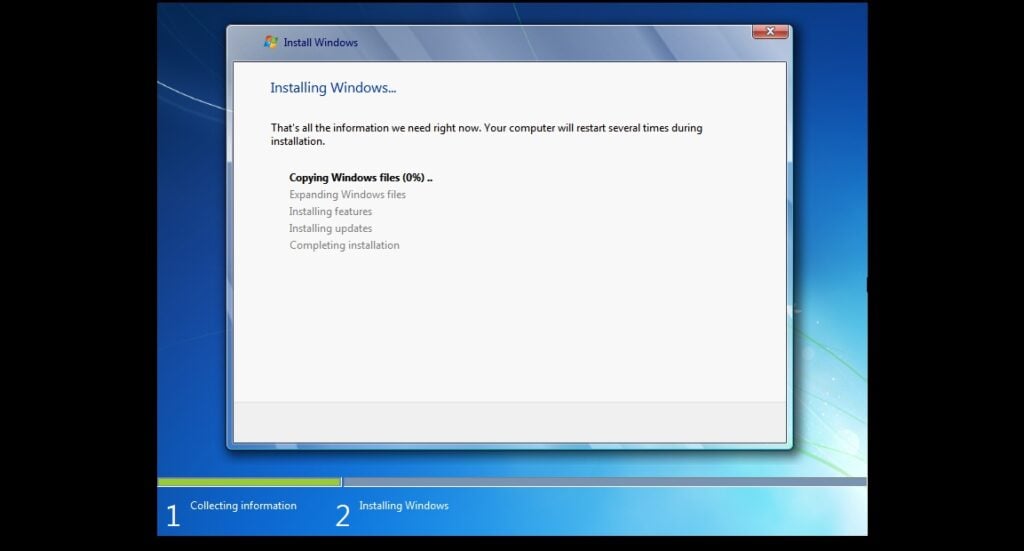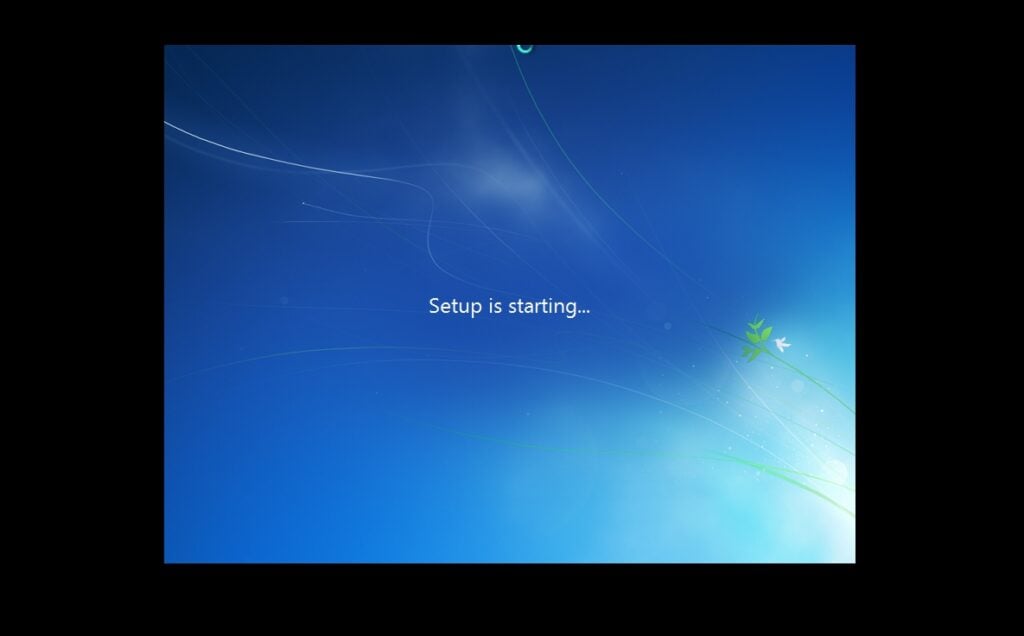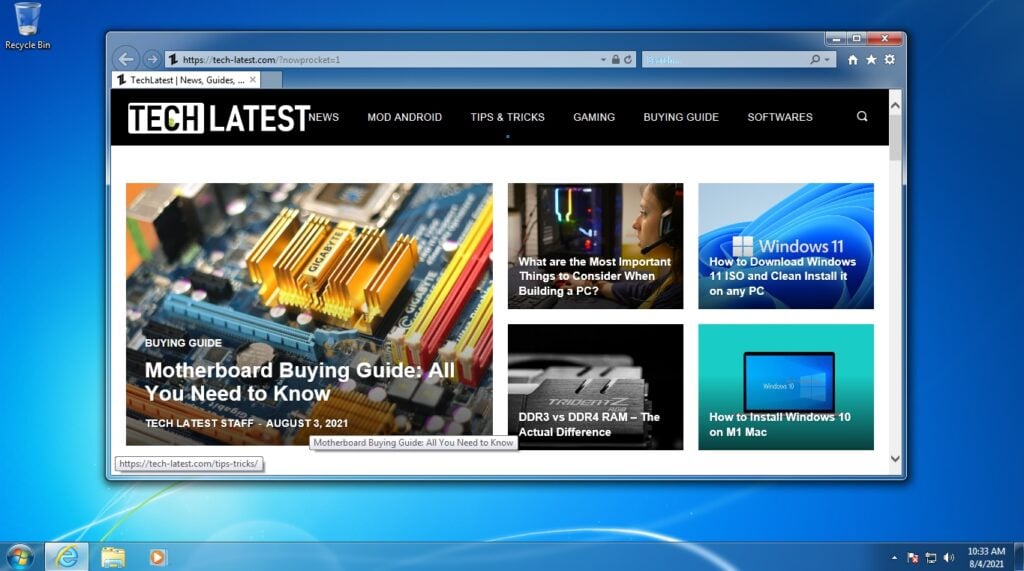Updated on 07-Jan-2023: From January 10, 2023, onwards, Microsoft will no longer provide technical and security support for Windows 7. Updated on 01-Sept-2022: Added Enterprise edition of Windows 7 ISO. You can choose between the x64 and x86 variants according to your system compatibility. Also, we added an alternative method to download the ISO files. Update 23-Nov-2021: Microsoft has removed the Windows 7 ISO download page from the website, so you can’t download the ISO file using your Windows 7 product key. So, use Method 1 to download the Windows 7 ISO. Do you need Windows 7 ISO file for some reason, like your system is not compatible with the latest Windows 10 or your company is still working with Windows 7? Then the article is for you? In this article, we will help you download Windows 7 ISO files for updating or clean installing Windows 7 on your old potato system.
Download Window 7 ISO (Ultimate, Professional, Home Premium Editions)
Method 1: Direct Downloads
Download the correct ISO file from the links below. These links will generate a direct download link from the official Microsoft server. Choose 64-bit or 32-bit based on your System type. These are direct download links to the English US ISO files. If you want ISO files in any other language, please comment below with the Language, Windows edition, and System type of the ISO file you want, and we will try to provide direct download links.
Method 2: From Microsoft Download Page (Using Product Key) (Not Available)
In this method, we are going to take the help of Microsoft’s Windows 7 ISO download page. Note that we will need the genuine Windows 7 product key to download the latest ISO file, so keep the Windows 7 product key handy.
First, go to this URL to open the Windows 7 ISO download page.
You will notice something like this, just copy your Windows 7 valid retail key and click on the Verify button.
The Select product language section will appear once the website verifies the key. Use the drop-down menu, select your preferred language, and click on the Confirm button.
Finally, you will get the link(s) to download Windows 7 ISO, both 32–bit and 64–bit.
Method 3: Using Third-Party Tools
You can even use third-party tools available to download the latest version of Windows 7 ISO in your preferred language and architecture. We are going to do this using a tool named Rufus, which is actually a tool to create bootable media. Still, you also can download the latest Windows ISO files directly from Microsoft servers. Follow the below steps to do so,
First, you need to download the latest version of Rufus. And then insert an empty flash drive into the system. (Note that without inserting a flash drive, you can’t proceed further) Now, open the Rufus application. Then, in the Boot selection section, select “Disk or ISO image (Please select)” from the drop-down menu. And click on the down arrow and select the “Download” option.
Once both options are selected, you can proceed to the next step.
On clicking on that Download button, a new window will appear. Select Windows 7 from the menu and click Continue.
Now, select Release and Edition and then click on the Continue button.
Finally, select the Language and Architecture and click the Download button.
There is a checkbox above the download button; if you check that, your Windows 7 ISO will be downloaded via a web browser.
Install Windows 7 ISO (Clean Install)
If you have your Windows 10 ISO File ready to update your system to Windows 10 Latest Update, all you have to do is boot from the disc or USB thumb drive to start the setup. Now follow the following steps to clean-install Windows 7 using the ISO file,
Insert a flash drive, at least 16 GB. Now, open Rufus to create bootable media for Windows 7. Make sure to keep all the default settings as it is. Now, click on the Start button and wait a while to finish. After completion, Rufus will ask you to restart the PC.
Restart your PC, and while booting, before the Windows logo, tap the Boot Menu key to open it.
You see a screen with a list of drives, choose the one you inserted/plugged in, and hit Enter. Then the Windows logo will appear on the screen for a while, if you see the animated dots it means everything is fine.
Next, you will be asked to select your Language, Time, and Keyboard method, and after configuring all these things, Click Next. Now click on Install Now. Now, Windows 7 set-up will ask you to enter the Product Key; if you have a Windows 10 product key, proceed to enter it. Otherwise, click on “I don’t have a key” or “Do this later.” Now setup will ask you to choose the correct edition of which you have a License, either Home or Pro. Make sure to enter the correct edition if you choose the wrong edition; then, you would need to perform a clean install again. Just wait for a while; the system prepares itself to copy files. Accept the license terms. To do so, check the box in front of “I accept the license terms”. Click Next. Click Custom: Install Windows only (advanced). Select the drive and then click Next. [If there are multiple partitions, select each from the bottom, then click to delete until only one unallocated drive is left] Select the unallocated drive list; Click New > Apply > OK. Select the Primary partition from multiple partitions, and click Next. Just wait for a few seconds while Windows install.
When all this setup completes, Windows will reboot into the setup automatically.
After this, Windows will detect and install hardware. and it will restart for the last time.
Conclusion
So, that was it; we successfully downloaded the Windows 7 ISO file and installed it in our system. If you didn’t understand any steps or have any other queries regarding this article, then feel free to comment down below; we will be more than happy to assist you. Peace!