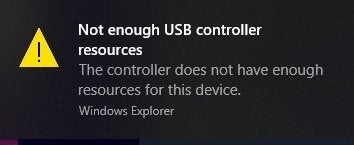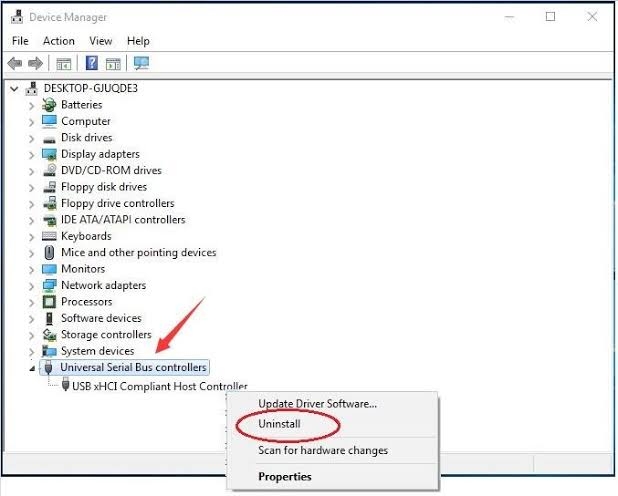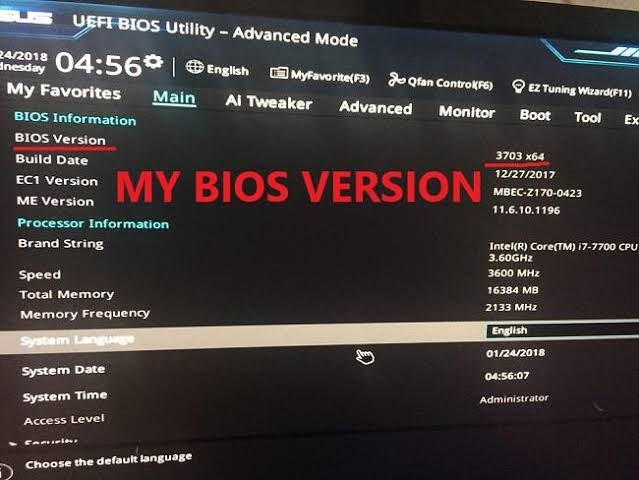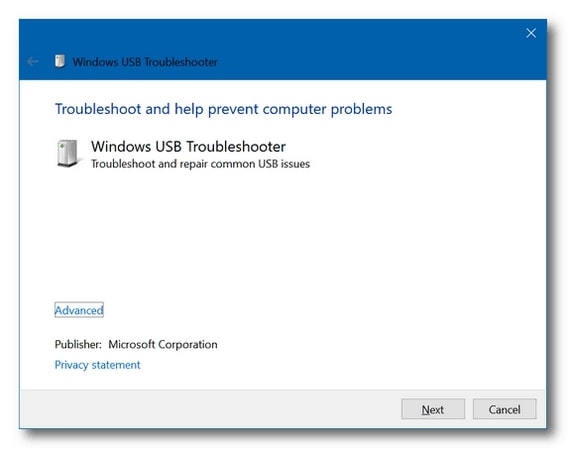You might feel it is impossible to use your USB device, but it is not. One of the quickest yet temporary solutions is to plug your device into the USB 2.0 port. For a permanent solution, you can reinstall the USB device controller driver and have some additional yet easy methods; scroll down to know how to fix the error! The biggest problem is that it won’t let you connect USB devices to the 3.0 port. Though it seems complicated and impossible to solve problems, it is not.
Why Does Not Enough USB Controller Resources Error Occur?
As per the error, Windows doesn’t have adequate resources to connect with your USB device. Some error messages often proclaim that the USB Host Controller Drivers of your computer would be non-functional or buggy. But it is a small issue, so before calling a technician for your service, try on with these solutions.
How to Fix NET::ERR_CERT_REVOKED Error on Google Chrome?How to Fix HBO Max Can’t Play Title Error?How to Fix Disney Plus Error Code 401(Roku TV)?
How to Fix Not Enough USB Controller Resources in Windows?
Here, you will find four ways to fix the issue. Follow them in sequence. If one does not, then only try another one!
Solution 1: Plug the USB into the 2.0 Port
Be it control device data or actual data, and the USB 3.0 has several endpoints. Multiplication communications go on simultaneously, also referred to as buffers. Whereas USB 3.0 can have a maximum of 16 endpoints. Therefore, you as a user might not realize when it exceeds, but you get notified with the error message “Not Enough USB Controller Resources”. It’s not massive or complicated that you cannot fix. If you face an issue due to this reason, then here’s a simple fix for you.
Plug out the device from the USB 3.0 portPlug your device into the USB 2.0 port
However, if it doesn’t work, the issue is something else. Follow the method mentioned below to resolve it!
Solution 2: Reinstall USB Host Controllers
If there’s an issue with the Universal Serial Bus Host Controllers, then the simple method will help you tackle it. Follow the steps given below for the same:
Press Windows + R keys simultaneously, and the Run command windows will open.In its search box, input “devmgmt.msc” and press the Enter key. The Device Manager will open.In it, click to expand the USB Controllers sectionRight Click upon any of your devices and navigate to Host Controller. In it, click the Uninstall Device option.You will be prompted to unplug your device in the window. Tap on the Uninstall button to proceed with your activity.
If you have any other device as the Host Controller, then go to Device Manager and then expand its USB controllers section. Now Reboot your Computer.
You will see that the USB Host Controller Drivers will be re-installed. Further, if you’re wondering how it happened, it was an automatic process. Now, replug the USB drive, and the issue will be resolved. If it wasn’t fixed, follow the method given below!
Solution 3: Disable the XHCl Mode
Before you proceed with this method, it is crucial to understand that USB 3.0 would function like USB 2.0. However, what matters is that the Not Enough USB Controller Resources problem will be solved by this solution. Follow the steps given below to proceed:
Restart your computer.When the brand logo appears on the screen, continuously press the Setup key.The setup key depends on your PC; that’s different as per model but would usually be F2, F10, F1, or the delete button of the keyboard.Stop when the Advanced option Window appears.Navigate to UEFI Firmware Settings, and the BIOS setting will openIn BIOS, go to Advanced.In the Device option, navigate to USB EHCI debugClick to Enable it that would disable the xHCl from BiOS
Afterward, save your changes and reboot your computer as you do. When the computer boots, connect your USB, and the problem will be resolved. But, if you do not wish to proceed with the solution for XYZ reasons, then we have the most effective fix for you.
Solution 4: Use Windows USB Troubleshooter
Windows has an inbuilt USB Troubleshooter to fix your common USB-related problems. Follow the steps given below to proceed:
Press the Win key to open the Start menu.Navigate to Run, which will launch the Run Command box.Type cmd and press the Ctrl and Shift keys simultaneously to open an Elevated Command Prompt on your Windows 11/10.The cmd will open and enter the following command in it: msdt.exe -id DeviceDiagnosticPress the Enter key.The Hardware and Devices Troubleshooter window will open. Navigate to the Advanced option.You will see the Apply Repairs Automatically check box, check and then press the Enter key.Windows USB Troubleshooter will detect the problem.The errors would be displayed as a report if any.Click to select the problem, and Windows Troubleshooter will resolve it.Reboot your PC
As per your expectations, the solution will solve your problem, and your USB device will work normally. But it is to be noted that often USB 3.0 would be the cause of the problem. Therefore, it is recommended to use your old devices in the 2.0 ports and newer ones in the 3.0 port for high speed.
What is the limit of USB devices per controller?
A single host controller device allows 127 connected devices to run simultaneously. However, one USB can have 32 endpoints, while the USB 2.0 has only 16 endpoints.
Can you Overload a USB Port?
You can Overload a USB port but only after considering its consequences. Overloading the USB port range would make it temporarily or even permanently dysfunctional. A 5V range supply affects the Host and peripheral when it exceeds 12V.
How can I increase my USB slot?
You can increase your USB slot by buying a USB extension. Usually, hubs have 4 additional ports. However, if you require more, then you can plug an additional hub from one of the 4 ports and get access to more; make sure that a standard supports only 127 devices, so do not use more than 2 ports.
The Final Verdict
The solutions mentioned above must have fixed the Not Enough Resources Error on your Windows 11/10. Do let us know in the comments section given below about which solution solved your problem, and do share your valuable feedback!