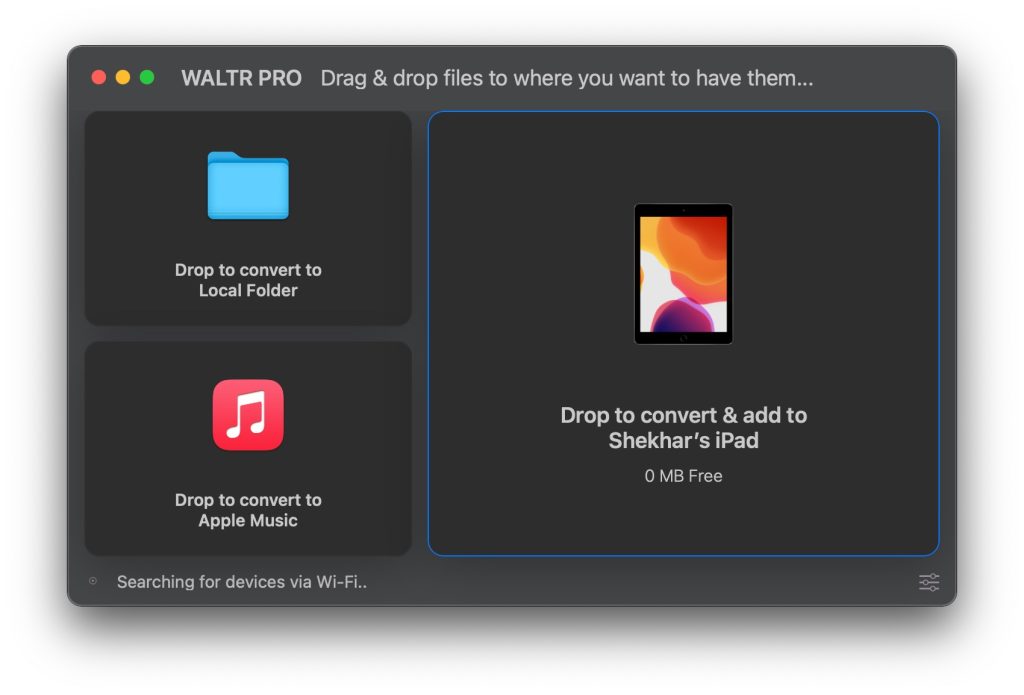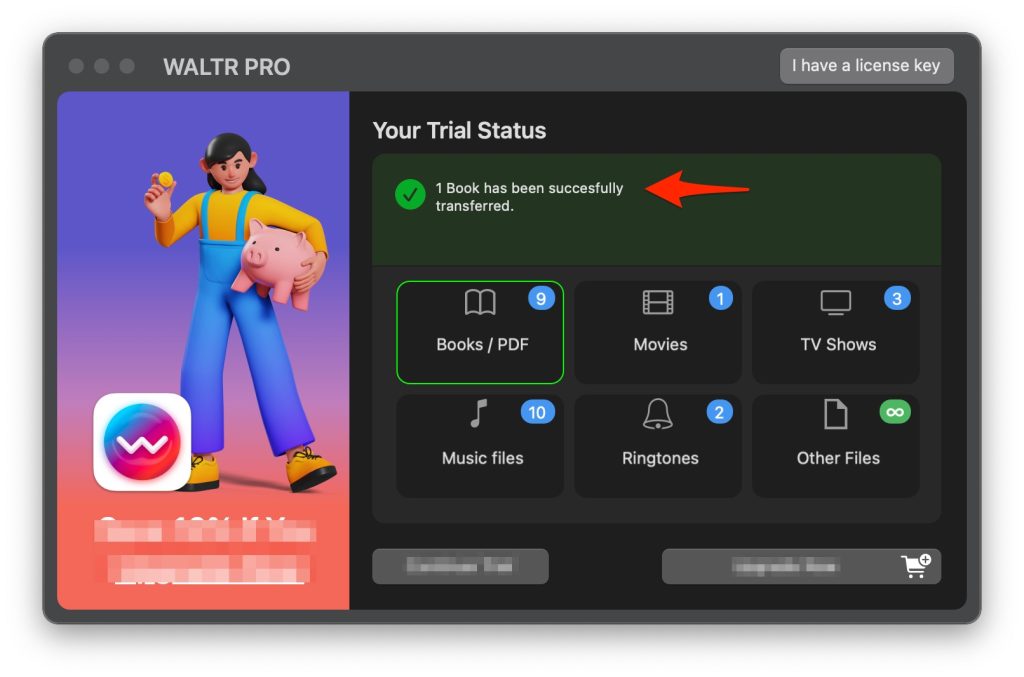They are organized and don’t mess with the formatting of the contents no matter which device you view them on. PDF is considered as the official file sharing format as you can even sign them in a formal way. In addition to being used for documents, PDFs have also become a standard format for eBooks. It is the most efficient way of reading eBooks as PDFs do not mess with their formatting and let you read them easily no matter how many pages there are. No need to purchase bulky paperback books! Just transfer the PDF eBooks to your iPad and read your favorite books on a bigger display. But since you cannot download PDFs from the internet directly to your iPad, your only option is to transfer them using your PC. You can use iTunes to sync PDF files to your iPad. But we all know how complicated and tiring that is. Don’t worry though! Because there are a number of third-party apps that you can use to safely transfer PDF files to your iPad. One such app is WALTR 2. Using WALTR 2, you can send PDF to iPad without iTunes. Read on to find out what WALTR 2 is and how it works.
How to Transfer PDF Files to iPad Using WALTR 2?
Developed by Softorino, WALTR 2 is a one-stop solution for converting and sending files to your iOS devices. It is a desktop app for Windows and Mac that allows you to send any file to your iOS devices without iTunes. WALTR 2 is an automatic format converter that transfers all formats into iOS-compatible formats during file transfers. So you can send photos, videos, music, ringtones, ePubs, PDFs, docs, and more from your PC to your iOS devices without having to convert their formats. What’s more, WALTR 2 will even sort all the transferred files into their respective locations on your iOS device. For instance, all the videos and shows will be sent to the Apple TV app. All the ringtones will be sent to your Settings > Sounds & Haptics > Ringtones. All the PDF files will be sent to the Files app on your iOS devices. Here’s how it works:
Step 1: Download and Install WALTR 2 on Your PC
Once WALTR 2 has been installed, launch the app on your PC and connect your iPad to your PC using its cable. The next time you use WALTR 2 for the same device, it will automatically detect your device and connect to it over Wi-Fi if you have the Wi-Fi connection enabled from WALTR 2’s preferences. You can then transfer files wirelessly.
Step 2: Drag and Drop the PDF Files
Drag the PDF files from your computer and drop them into the WALTR 2 window. You can also send multiple PDF files at once. Your files will be transferred to the “Files” app on your iPad within seconds. Once your files have been transferred, you will receive a notification saying “Successfully Transferred”.
WALTR 2 – Special Features
Here’s what makes WALTR 2 the best transfer utility for iOS devices:
Cordless transfers using Wi-Fi.Automatic format conversions.Lightning fast speed.Automatically sorts files into their respective locations.Edit metadata and cover art of files before transfer.Bulk transfers.User-friendly interface.
Conclusion
So that’s how easy it is to transfer PDF files to your iPad using WALTR 2. Just drag and drop your favorite books as PDFs in two steps and enjoy reading on your iPad! You can practically send any file to your iOS devices in the same way. From photos and movies to your TV shows and custom ringtones, transferring files to your iOS devices is incredibly easy! Also, Read: How to Use Control F on iPhone for Searching a Document?