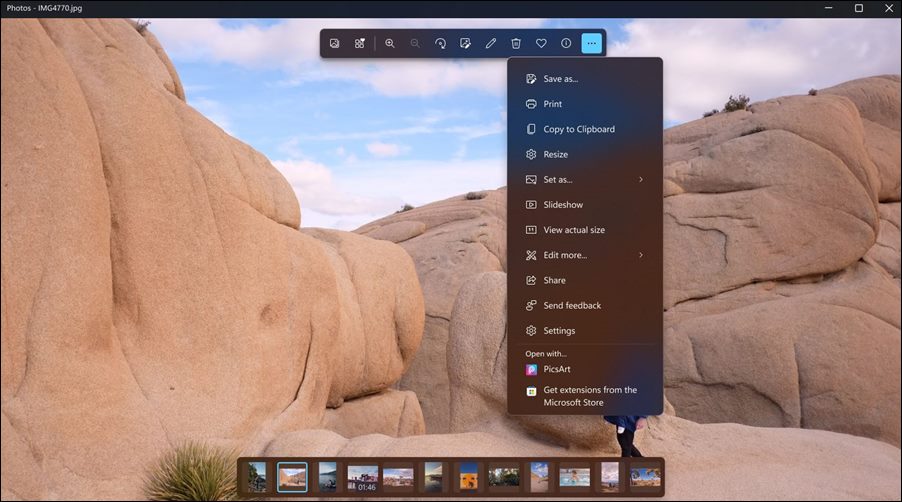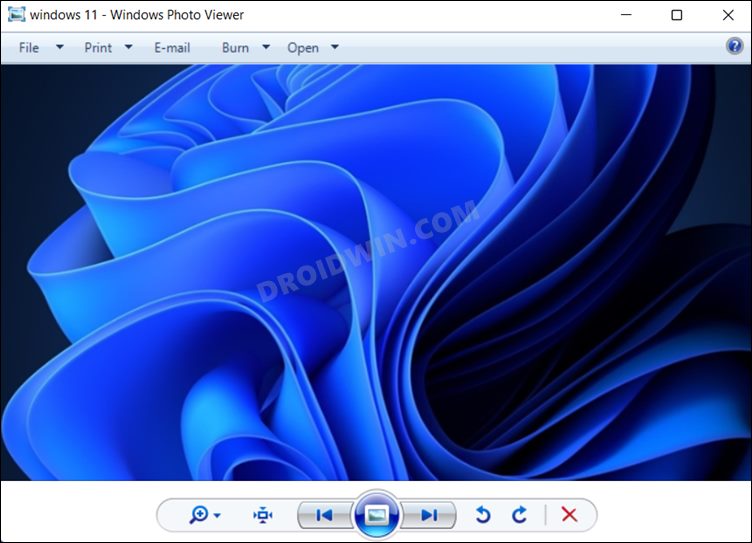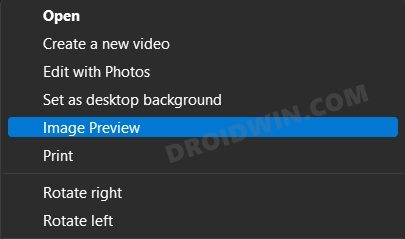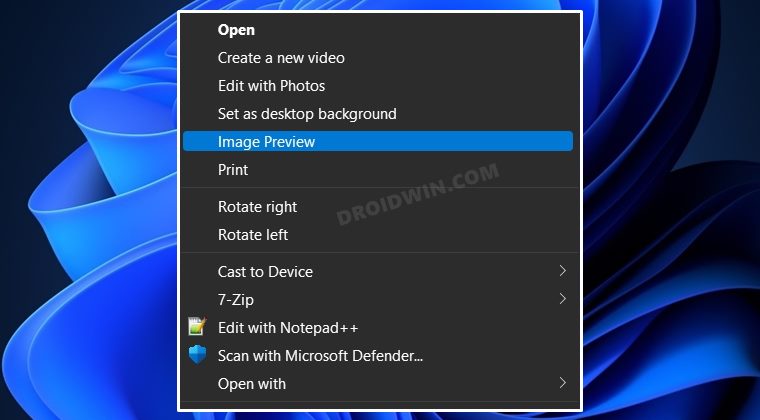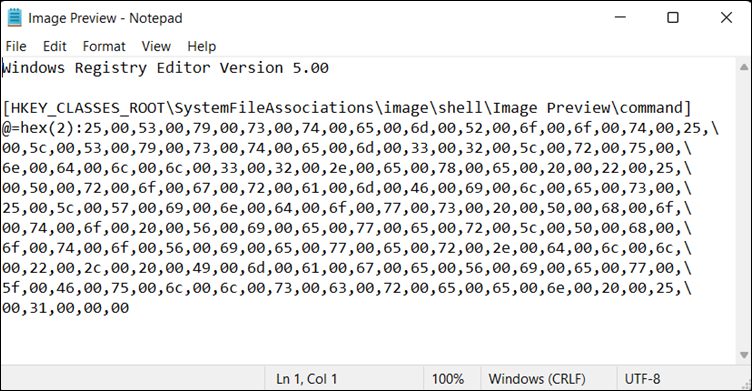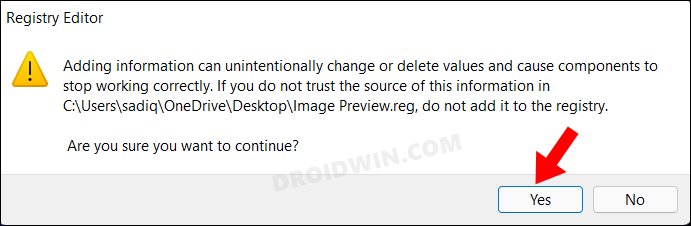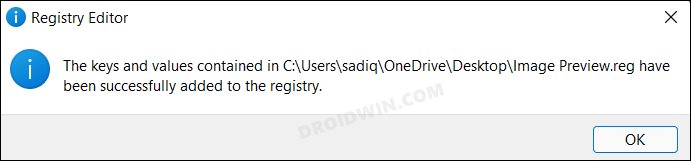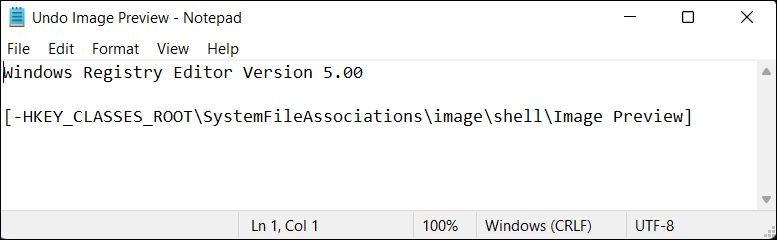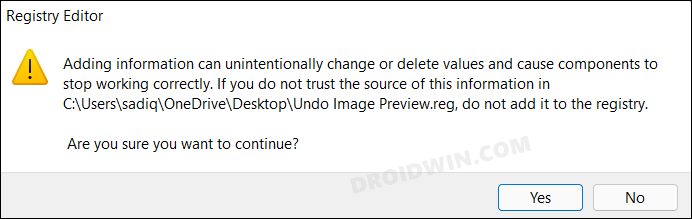And this is where things begin to go south for some, myself included. Don’t get me wrong. The new addition definitely gives it an aesthetically pleasing outlook but at the same time, it also takes a couple of seconds longer in loading an image. This is in stark contrast to its predecessor, the Windows Photos Viewer, which though looks a tad outdated in terms of the user interface, still does its most important task of letting us preview images at a much quicker rate. And truth be told, for me, all those customizations and bloated features are of no use if the app isn’t doing the job efficiently for which it was originally designed. To counter this issue, there are two different routes that you could take- either replace the Windows Photos Viewer with the new Photos app or have both on your PC, but change the way you could access them. And we would be going for the latter in this guide.
So you could still view the desired image in the new Photos app, and at the same time, view it via the Windows Photos Viewer from the right-click menu. The best part of this tweak is that even though Photos will be your default image viewing app, you will still be able to view the desired images via the Windows Photos Viewer app as well! So on that note, let’s check out the steps to add the Image Preview option in Windows 11 Context Menu and hence give back the Photos Viewer app its reclaimed glory.
How to Add Image Preview Option in Windows 11 Context Menu
That’s it. These were the steps to add the Image Preview option in the Windows 11 Context Menu. As already mentioned before, one additional benefit of this tweak is the fact that you could have two image viewer apps active at the same time.
How to Remove Image Preview Option in Windows 11 Context Menu
If you wish to remove the Image Preview option from the right-click menu, then proceed with the below-instructions steps: So with this, we conclude the tutorial. If you have any queries concerning the aforementioned steps, do let us know in the comments. We will get back to you with a solution at the earliest.
How to Enable Windows 11 Context Menu in Google ChromeWindows 11 Right Click: How to Get Windows 10 Context MenuHow to Enable All CPU Cores in Windows 11How to Enable Group Policy Editor in Windows 11 Home
About Chief Editor