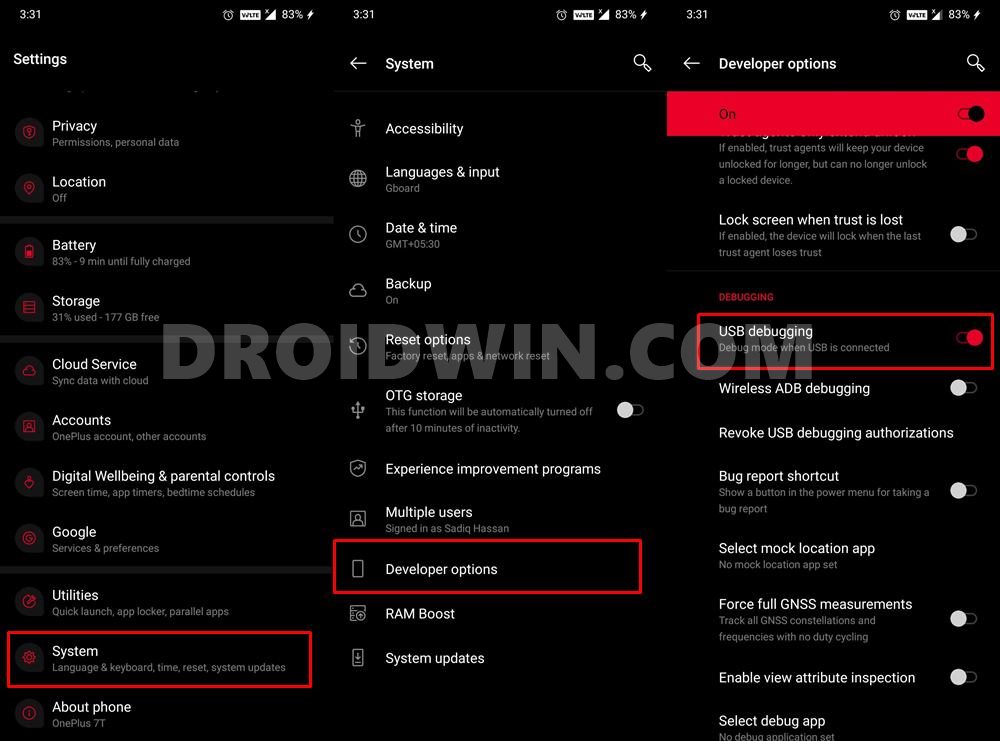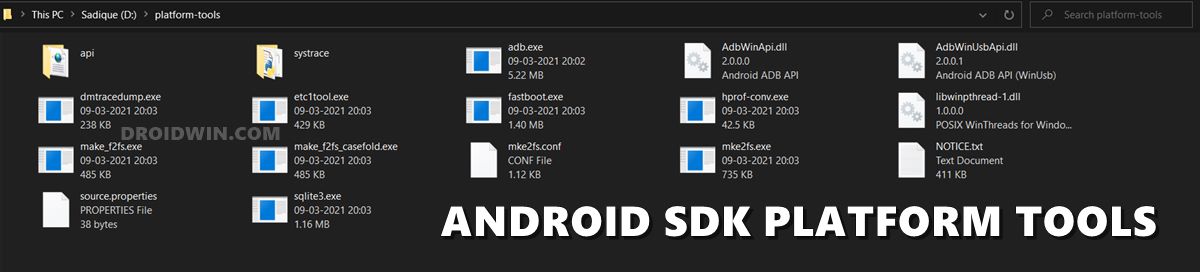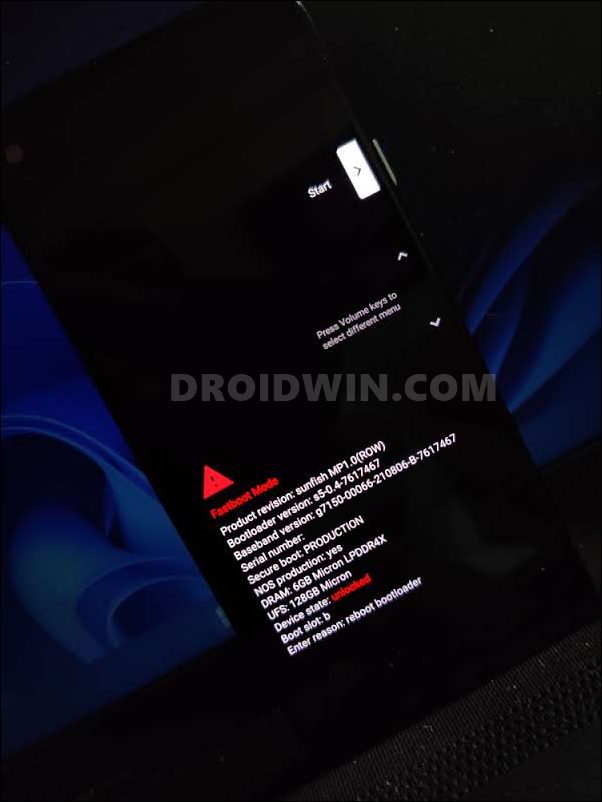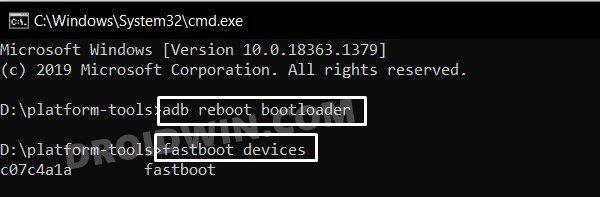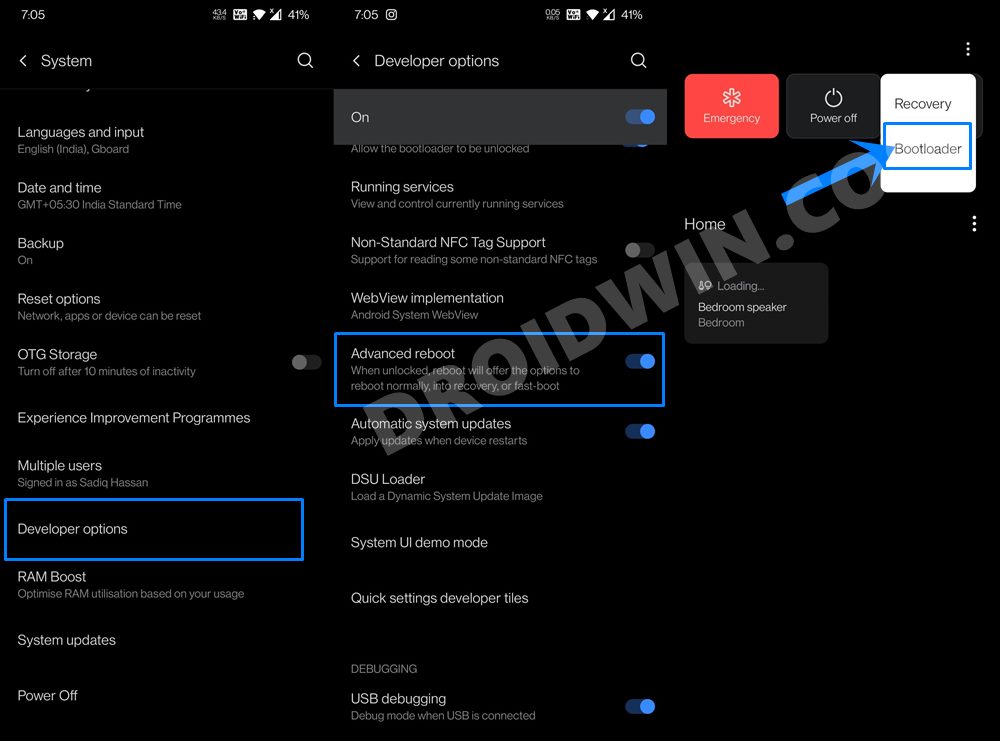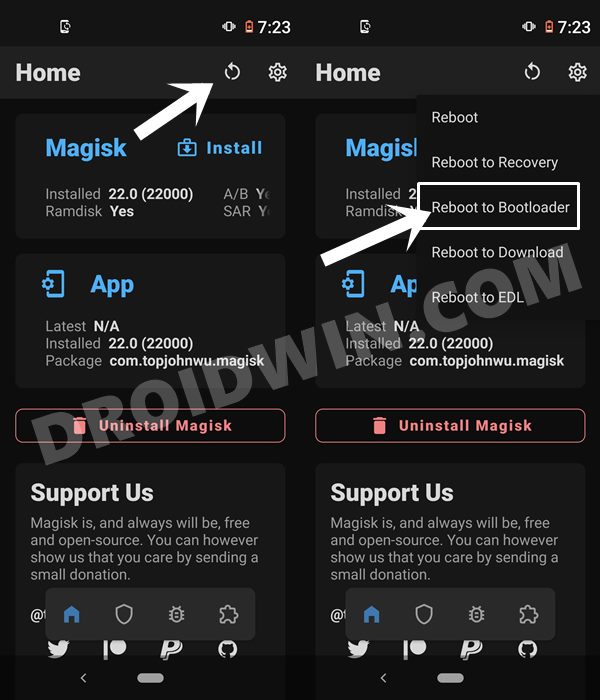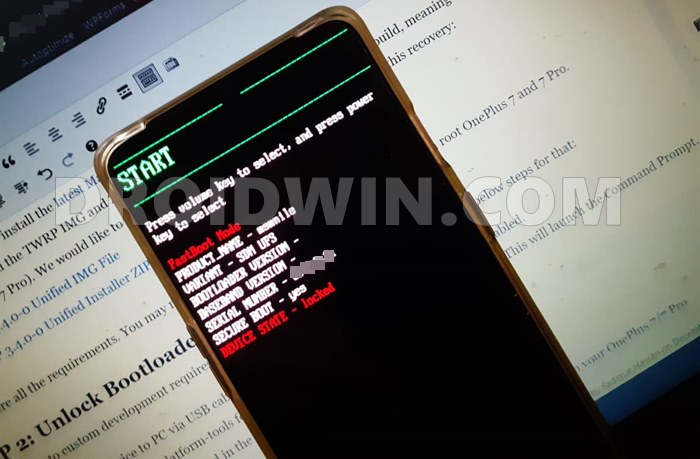Likewise, if your device gets soft-bricked, then you may easily unbrick it by flashing the stock firmware via Fastboot Commands. Well, the possibilities stand endless and that is why it becomes all the more important to get yourself aware of the steps to boot your Android device to Fastboot Mode. And in this guide, we will make you aware of just that. So without further ado, let’s get started.
Boot Android Device to Fastboot Mode via ADB Command
The major benefit of this method is that it is a universal one that is applicable across all Android devices. On the flip side though, you need to have a PC nearby. (While you could execute ADB commands directly on Android, but that requires quite a few efforts). So if you checkmark this requirement, then follow along for the instructions.
Boot Android Device to Fastboot Mode Via Advanced Power Menu
Some OEMs provide an Advanced Power menu that accompanies a couple of other options- apart from the usual Reboot and Emergency Call. They tend to incorporate the ability to boot the device to Stock Recovery or Fastboot/Bootloader Mode. However, this option is usually hidden from the normal user. To enable it, you will first have to enable Developer Options.
As explained above, this could be done by Settings > About Phone > Tap on Build Number 7 times > Go back to Settings > System > Advanced > Developer Options. Once you reach this screen, search for the feature that spells something along the lines of Advanced Power Menu (Advanced Reboot in OnePlus). Then enable it and you may now directly boot your Android device to Fastboot Mode via this Power Menu.
Boot Android Device to Fastboot Mode via Magisk App
If your device is rooted and you have the Magisk App installed, then there is no better way to boot to the Fastboot Mode than by using this app. So launch the Magisk app and tap on the circular reboot icon situated at the top menu bar. Then select Fastboot Mode and your Android device will now straightaway boot to this mode.
Boot Android Device to Fastboot Mode Via Hardware Key Combinations
The biggest plus point with this method is that you wouldn’t have to take the help of a PC or any other third-party app. However, the issue is that there are no universal hardware key combinations. Two different devices even from the same manufacturers tend to follow a different set of button combinations. And this is where the problem arises. However, I have tried to cover most of the OEMs and also mentioned all the exceptions, as and when required So without further ado, let’s get started.
Boot Google Pixel and Nexus devices to Fastboot Mode
Power off your device. Then press and hold the Power and Volume Down button for a few seconds and your device will be booted to Fastboot.
Boot OnePlus Device to Fastboot Mode
Power off the device. Then press and hold the Volume Up, Volume Down, and Power buttons together for a few seconds and your OnePlus will boot to Fastboot Mode.
Boot Samsung Device to Fastboot Mode
Samsung devices take a slightly different approach. Rather than the Fastboot Mode, they come with the Download Mode. This is the mode where all the flashing via Odin takes place. So if you wish to boot your Samsung device to this mode, then refer to our comprehensive guide on this topic: How to Boot any Samsung Device to Download Mode.
Don’t Miss: How to Boot Rooted Samsung to Recovery Mode and Rooted OS.
Boot Xiaomi/Redmi/Mi Devices to Fastboot Mode
To begin with, power off your device. Then press and hold the Volume Down + Power buttons for a few seconds and your Xiaomi/Redmi/Mi device will boot to Fastboot Mode.
Boot Nokia Device to Fastboot Mode
Power off the device and connect it to a charger. Then press and hold Volume Down + Power buttons together. Then keep both the keys pressed until the device vibrates. You should then also see a Download Mode message on the top-left of your screen.
Boot Huawei/Honor Device to Fastboot Mode
If you are planning to boot your Huawei or Honor device to Fastboot Mode, then power off your device. Then press and hold the Volume Down + Power buttons. If that doesn’t work out, then you may also press and hold the Volume Down button and at the same time, connect your device to the PC using a USB cable.
Boot Oppo Device to Fastboot Mode
Start by powering off the device then press and hold Volume Up + Power buttons. Your Oppo device will now boot to Fastboot Mode.
Boot Realme Device to Fastboot Mode
Power off your phone. Then press and hold Volume Up + Power buttons and your Realme device will boot to Fastboot Mode.
Boot Vivo Device to Fastboot Mode
Power off the device. Then press and hold the Volume Up + Power button together for a few seconds and your Vivo device will be booted to Fastboot Mode.
Boot Asus Device to Fastboot Mode
Power off your device and then press and hold the Volume Up + Power buttons together. Your Asus device will now boot to the Fastboot Mode.
Boot Motorola Device to Fastboot Mode
Power off your device. Then press and hold the Volume Down + Power buttons together for a few seconds. This will boot your Motorola Device to Fastboot Mode.
Boot Sony Device to Fastboot Mode
To begin with, power off the device. Then press and hold the Volume Down button and connect it to the PC via USB cable. Your Sony device shall now boot to Fastboot Mode.
Boot HTC Device to Fastboot Mode
Power off your phone. Then press and hold down Volume Down + Power button together for a few seconds. After that, release the Power button but keep pressing the Volume Down key until your HTC device gets booted to Fastboot Mode. However, in some HTC devices, you would be booted to Bootloader Mode. So use the Volume Keys to bring up the Fastboot Mode and then hit the Power key to confirm it.
Boot LG Device to Fastboot Mode
In older LG devices, there was just the Download Mode and no Fastboot Mode. However, newer devices come with a standalone Fastboot Mode as well. Instructions for both these types of LG devices are given hereby: Older LG Devices (G5 and Earlier): Power off the device. Then press and hold the Volume Up button and connect the device to your PC via USB cable. Your LG device will now boot to Download Mode. Newer LG Devices (G6+): Power off the device. Then press and hold the Volume Down button and connect your device to the PC via USB cable. Your LG device will boot to the Fastboot Mode.
Conclusion: Booting Android Devices to Fastboot Mode
So with this, we round off the guide on how to boot Android devices to Fastboot Mode. We have shared four different methods, you may try out the one that you find more comfortable to deal with. Do keep in mind that while the ADB method is universally accepted across all the devices, that might not be the case with hardware key combinations. In those cases, you may try tweaking the key combinations and see out what works best for you.
About Chief Editor