However, if we keep our attention on these icons, then there exist a plethora of modifications that you could carry out in this latest OS build. The biggest of which is the Themed Icons feature that tweaks the icon styles and at the same time assigns it the color of the wallpaper (more on that later). However, even though the Silicon Valley giants have added such a long list of UI tweaks for the icons, there’s seems to be one major aspect missing- the ability to change the icon shapes in Android 12. Or is that really the case? Well, let’s check it out.
How to Change Icon Shapes in Android 12?
So let’s get straight to the point- there’s no “official/native” method to change the icon shapes in Android 12 if you are using a Pixel device. Other OEMs might add this feature in their customized OS skins (such as Oxygen/ColorOS in OnePlus, OneUI in Samsung, or Xiaomi’s MIUI), but in the stock Android 12, you cannot tweak the icons shapes. As far as the reason for its removal is concerned, nothing has been officially documented yet, but all fingers point to the Material You design. This is because till Android 11, you had the option to choose the desired icon styles using Google’s Styles & Wallpapers app. And while the app is still present in Android 12, the option to change the icon shapes is no longer there. With that said, there do exist a couple of workarounds through which you could change the icon shapes in Android 12. Both of these approaches have their own set of perks and drawbacks. So make sure to go through them beforehand and then mold your decision accordingly. With that in mind, let’s get started.
Via Nova Launcher
Near about every third-party launcher gives you the option to change the icon styles. But as for this guide, we will be sticking with the oldest and perhaps the most popular name in this domain- Nova Launcher. So head over to the Play Store and download it right away. Then launch it and head over to its ‘Look and feel’ section.
From there, you could select the Round, Squircle, Rounded Square, and Flower-shaped icon styles. The biggest drawback with this method, as you might have already guessed by now, is the fact that you would have to bid adieu to your stock launcher. If you aren’t ready to do so, then check out the second method given below.
Via X Icon Changer
X Icon Changer [Play Store] allows you to change the icon shapes and at the same time allows you to be on the stock launcher. So where’s the catch? Well, it functions by creating a widget of the app’s icon that you customize as per your liking. However, being a widget, you would have to place it on the home screen, so this would clutter your entire home screen. Secondly, creating a widget for each individual apps just for the sake of changing its shape might be asking for quite a lot of effort. so decide accordingly. That’s it. These were the two different workarounds through which you could change the icon shapes in Android 12. While both of them aren’t the perfect fit, but as of now, they are your best bet. Now before we round off this guide, let’s make you aware of some nifty methods to customize the icons on your Android 12 device. Do check them out.
How to Change Icon Colors in Android 12
As already mentioned in the introductory paragraph, Google has baked in quite a few handy tweaks when it comes to customizing the icons in the latest OS build. Since it is based on Wallpaper based theming style, a lot of it depends on the wallpaper that you have currently applied. Moreover, whatever color you end up selecting the same will also be applied across all the other device components. These include the Lock Screen clock, all the app and keypad buttons, the Quick Settings panel, and the text menus across the device. So select the color keeping these points in mind.
Using the Wallpaper based theming style in Android 12
Change Icon Colors via Dark Theme in Android 12
Just below the Color selection menu is the Dark Theme. Enable/Disable it and you will get a completely different set of wallpaper colors and basic colors that you select from.
Themed Icons in Android 12
Finally comes the most interesting feature- Themed Icons. Upon enabling it, it will tweak the styles of the icons and assign them the primary wallpaper color. However, as of now, it’s only limited to Google Apps i.e it will only theme the Google app’s icons.
Likewise, the changes will only be reflected on the Home Screen, not in the App Drawer. These are definitely two major drawbacks of Themed Icons, but it is still in the Beta stage, so we might see such issues being ironed out in the Stable build.
Concluding Remarks
So with this, we round off the guide on how you could change the icon shapes, styles, and colors in Android 12. Likewise, we have listed out some handy tweaks to customize it as per your requirement. There was always this long-standing debate that the stock OS doesn’t have the same amount of theming styles that other customized OS skins have to offer. As a result, users generally had to try out rooting mods like Substratum Themes. While AOSP has still quite a long way to go, it is slowly but surely catching up. What are your views on the same? Do let us know via the comments below. Likewise, all your queries are welcomed in the comment section.
Can we change the Lock Screen Clock Size in Android 12Bring Back the WiFi toggle in Quick Settings on Android 12How to See all Installed Apps in Android 12 via Swipe Up GestureHow to Enable and Use Android 12’s Camera Switch in Android 11
About Chief Editor

![]()
![]()
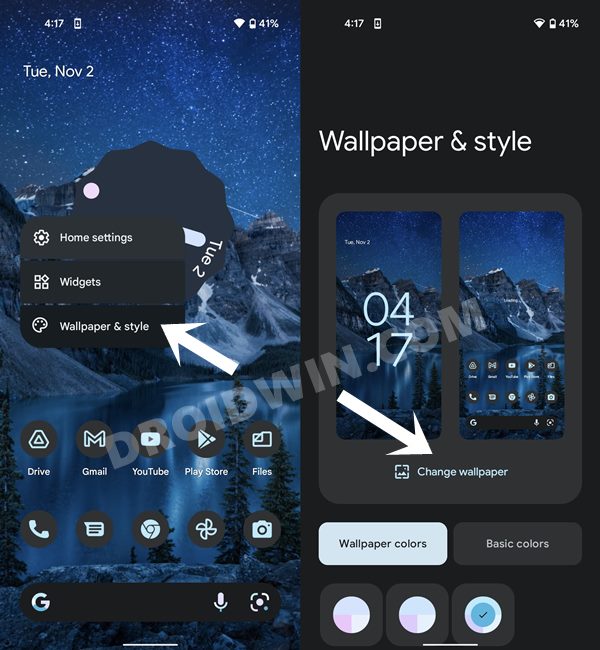
![]()
![]()
![]()