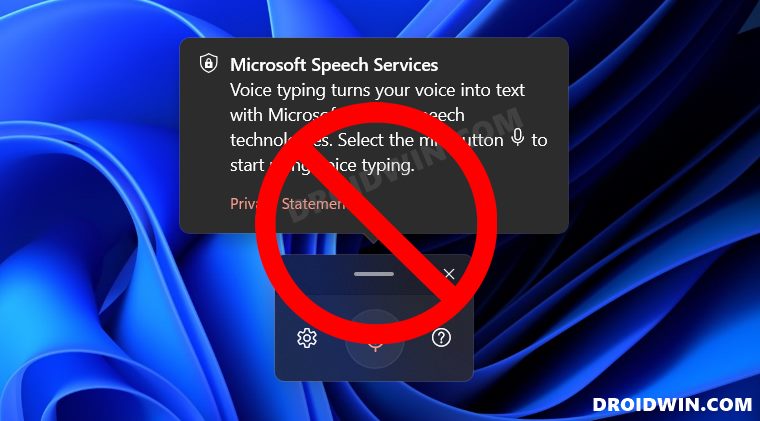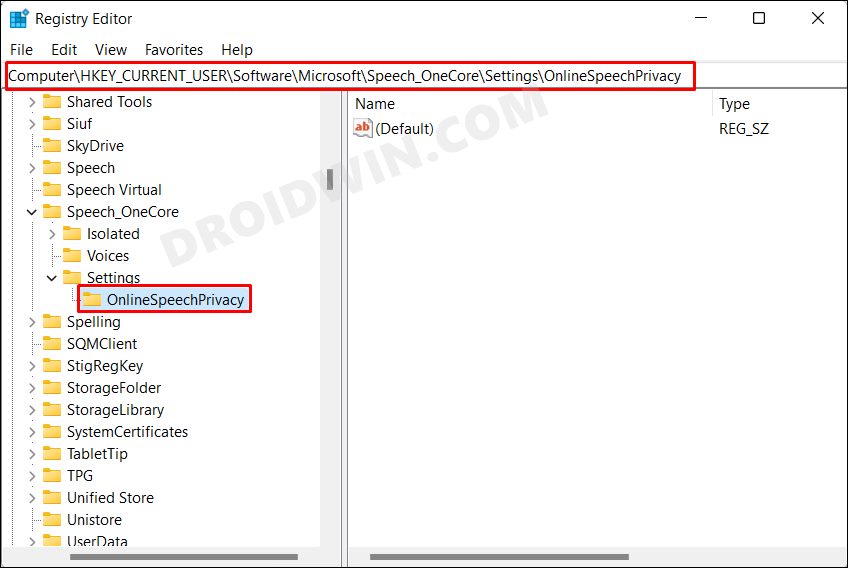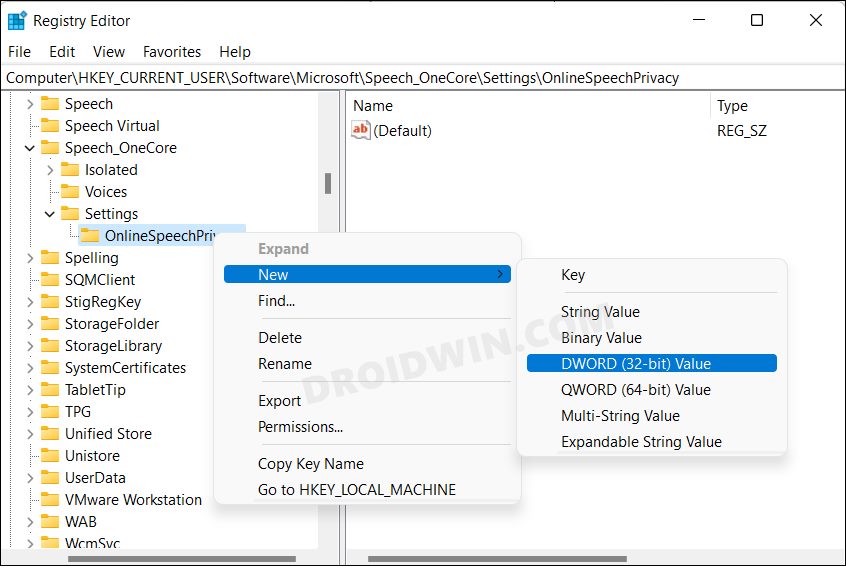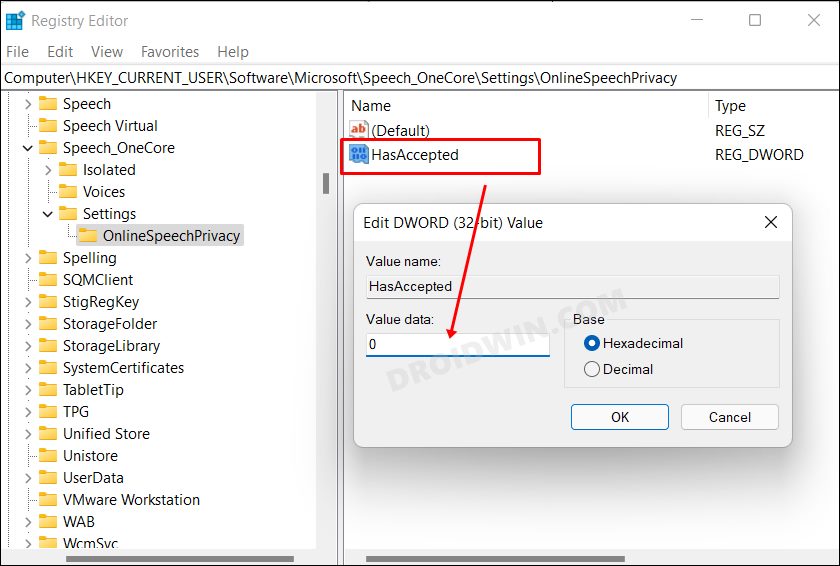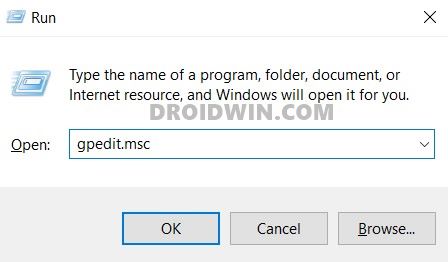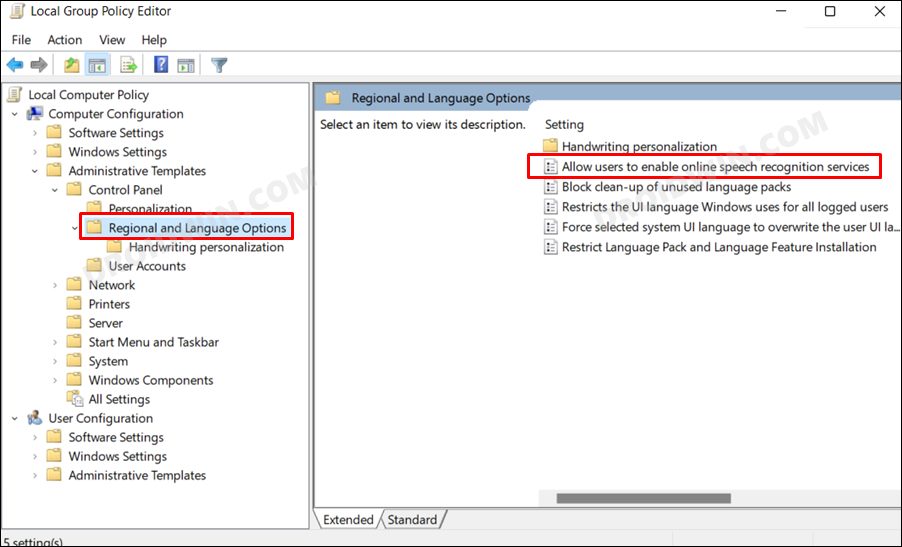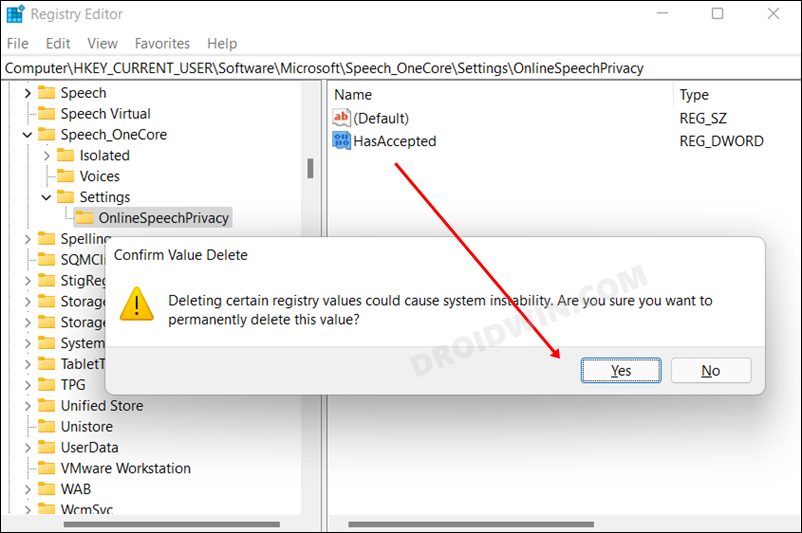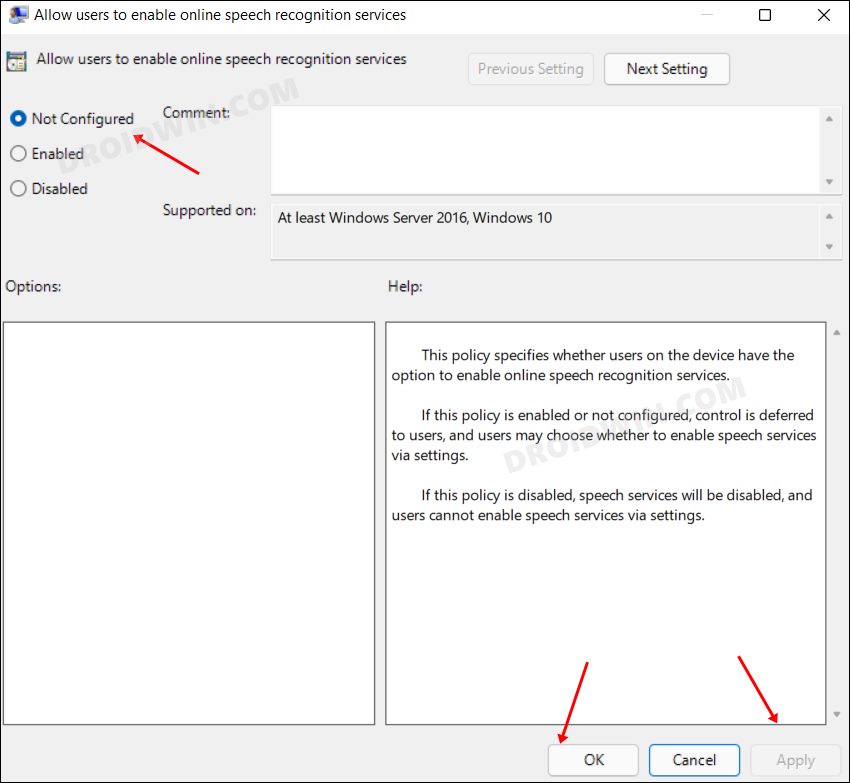Look, by default, this feature is disabled on your PC and it cannot access the microphone in that switched-off state. However, if you are right at the edge of your seats when it comes to privacy, then your best bet will be to be on the safer side and straightaway bid adieu to this feature. And in this guide, we will show you how to do just that [and also the steps to bring it back]. So without further ado, let’s get started with the steps to completely disable the Voice Typing feature on your Windows 11 PC.
How to Completely Disable Voice Typing in Windows 11
We have listed two different methods to get the job done- via Registry Editor and using Group Policy Editor. Go through both these methods and then try out the one that is in sync with your requirements.
Using Registry Editor
Via Group Policy Editor
That’s it. These were the two different methods to disable the Voice Typing feature on your Windows 11 PC. Let’s now make you aware of the steps to undo this change, in case the need arises in the foreseeable future.
How to Re-Enable Voice Typing in Windows 11
If there’s a change in plan and you wish to bring back Voice Typing, then refer to the below instructions, depending on the method you initially opted to enable this feature.
Using Registry Editor
Via Group Policy Editor
So with this, we round off the guide. If you have any queries on how to disable [or re-enable] the Voice Typing feature on your Windows 11 PC, then do let us know in the comments section below. We will get back to you with a solution at the earliest.
Gboard Assistant Voice Typing not working in Pixel 6/Pro [Fixed]Google Assistant Voice Typing option greyed out in Gboard: How to FixVoice Commands not working in Android Auto after OK GoogleHow to Turn off Google Assistant Voice Feedback
About Chief Editor