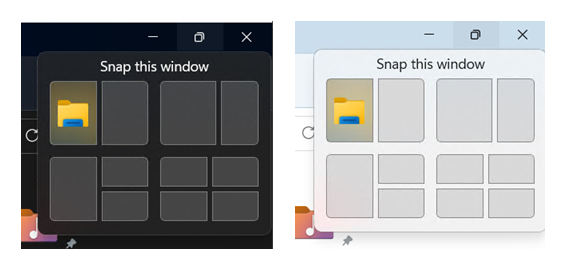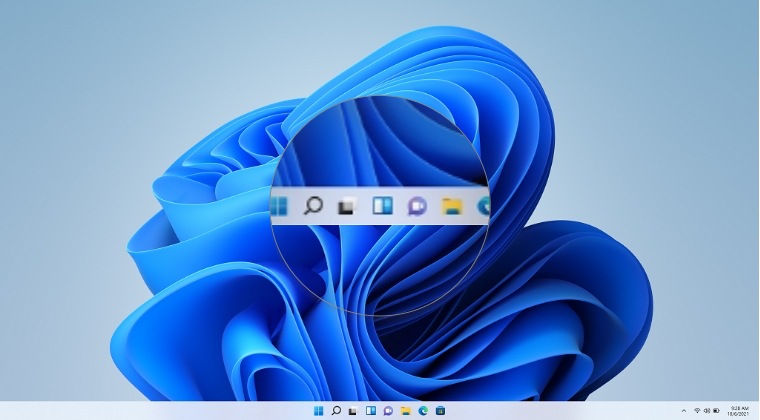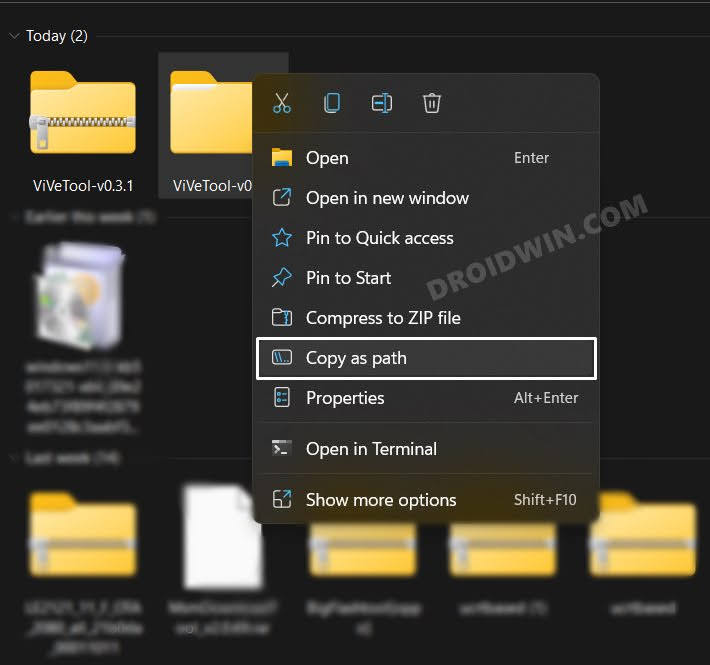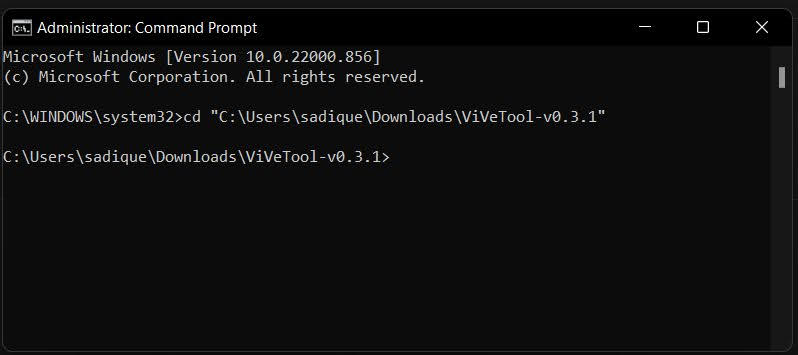Apart from that, you will also be able to pull in the icon of the app window you are working in and add a descriptive title. At the time of writing, these features are being tested in Windows 11 build 25300 and are being slowly rolled out to the Insider Preview users. However, you could skip this waiting queue and enable the new Snap Layouts on your Windows 11 PC right away. And in this guide, we will show you how to do just that. Follow along.
How to Enable the new Snap Layouts in Windows 11
How to Disable It
If for some reason this feature is not in sync with your requirement or you only want to test it out once it reaches the stable stage, then you could easily revert this change by disabling the functionality. To do so, carry out steps 1 to 5 listed above and then execute the below command: That’s it. These were the steps to enable the new Snap Layouts on your Windows 11 PC. If you have any queries concerning the aforementioned steps, do let us know in the comments. We will get back to you with a solution at the earliest.
Enable Task Manager in the Taskbar context menu in Windows 11Enable new Search Bar in Taskbar in Windows 11How to Enable End Task in Taskbar App Right Click on Windows 11Enable Drag and Drop for System Tray in Windows 11
About Chief Editor