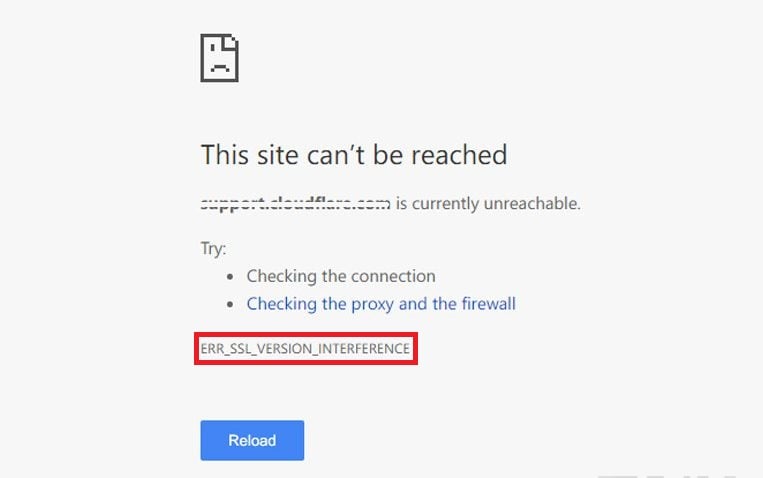The error usually appears when Google fails to load a website with an SSL protocol. However, fixing the issue is not really a complicated job. There are a bunch of handful ways you can fix the issue, and about them, I will be talking about in this article. So let’s quickly jump into the topic:
What is the ERR_SSL_VERSION_INTERFERENCE error?
The err_ssl_version_interference is a pretty common error that mainly occurs on Google Chrome and Mozilla Firefox browsers. The error simply means that your browser is not being able to load a website with SSL protocol. Since SSL protocol plays an important role in transmitting information via TCP sockets. Also, it secures your connection to the website. However, when your browser fails to communicate with the SSL certificate. It simply rejects your access to the website. As a result, you end up seeing the SSL error.
How To Fix ERR_SSL_VERSION_INTERFERENCE error?
1. Clear Browser Data
One of the first things that you can try out is to clear your browser’s cache. As there is a good chance that cached data is not letting the website load. To clear cache, you can follow the below steps:
At first, launch Goggle Chrome.Press CTRL + H key from your keyboard to launch browsing history.Click on Clear Browsing Data from the sidebar.Now a popup window will open up.Go to the Advanced tab and select all the boxes.Click on Clear Data.
Once done, relaunch Google Chrome and try to access your favorite website, and see if you are still getting the same error.
2. Disable TLS 1.3
You can also disable TSL 1.3 or Transport Layer security. As it is directly conflicting with the SSL of the website. To disable it, you can follow the below steps:
Launch Google Chrome.Go to the address bar and type down chrome://flags/#tls13-variant and press enter. This will open up Google Chrome’s experimental features page.
Also, Read: 10+ Best Chrome Flags to Use in 2021
Now from the available services, look for TLS 1.3.Click on the default dropdown menu next to it and select Disabled.
Once done, restart Google Chrome and see if you are still getting the err_ssl_version_interference error. Also, Read: What Does ADS Mean in Gaming?
3. Flush DNS Cache
The error may also occur because of a corrupt local DNS cache. Hence, it is advised that you flush the DNS cache on your computer. To do so, follow the below steps:
Press Windows Key + X and select Windows Terminal (Admin) from the menu.Now in the Windows terminal, run the below command and press enter.
Now let Windows will clean the corrupted cache, and you will see the Windows IP Configuration. Successfully flushed the DNS Resolver Cache message.
That’s it. Now reboot your computer and then check if the SSL issue is still occurring or not.
4. Reset Chrome
You can also try resetting Chrome. This will delete all your existing settings and ensure that there is nothing preventing you from visiting your favorite website. For this, you will need to follow the below steps:
First, launch Chrome and go to settings.Click on the Advanced option from the sidebar.Select Reset and clean up from the bottom section.Then click on Reset Settings.
Once done, restart Chrome and check if you are facing the same error again. If yes, move to the next fix.
5. Reinstall Google Chrome
If nothing works out for you, then the last thing you can try out is to reinstall Google Chrome. For this, you will need to go to Control Panel -> Uninstall a program -> Right-click on Google Chrome and select uninstall. Once uninstalled, download a new copy of Google Chrome using some other browser and install it on your computer. And then check if the issue is still occurring.
Final Words:
So those were a couple of methods to get rid of the err_ssl_version_interference error. Now go ahead and try these fixes out and see if they are working for you. Also, if the above methods didn’t work for you, there is a high chance that the issue is with the website you are trying to visit. So wait for some time and see if the website comes back online. Also, Read: How to Install Chrome OS on any Laptop/Desktop