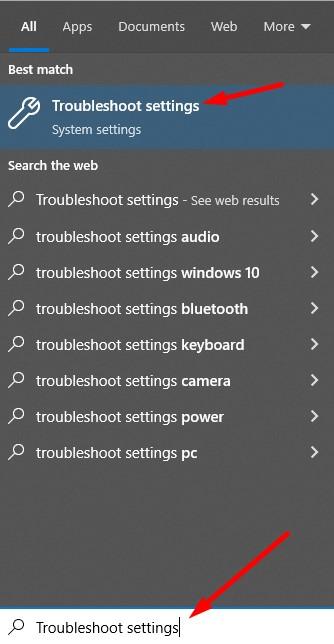With the launch of Windows 10, Microsoft has introduced troubleshooters that allow users to identify and fix the issue automatically. But there are some issues that can’t be resolved by the system itself. The exception code 0xc0000005 error is one of them. The “exception code 0xc0000005” error occurs when you try to open the third-party application on your Windows 10 & 11. You can’t simply fix this error using normal solutions like restarting and deleting the cache.
When do you Face an Exception Code 0xc0000005 Application Error?
According to victims, you will see this exception code 0xc0000005 application error when you try to open any file or game, or 3rd party app.
How to Debloat Windows 11 for Better Performance?How to Change Public Network to Private Network in Windows 10/11?How to Enable Local User and Group Management(lusrmgr.msc) in Windows 10/11 Home?
Many users have reported that they are facing the issue when they open the League of Legends game. For some users, audio problems can also cause an exception code 0xc0000005 error. Some users are facing the error while updating a program or installing a new device on their PC.
Possible Reasons for this exception code 0xc0000005 error
Here are a few possible reasons that can trigger this 0xc0000005 error on your Windows PC.
Temporary hardware issuesCorrupted RAMor hard driveCorrupted system filesBad program or game filesOutdated OS versionOld & corrupted Drivers
Fix exception code 0xc0000005 Error on Windows 11/10
If you are facing the error code on your Windows 10 or 11 PC, here are the solutions to fix it. First, make sure that you are running the latest version of Windows before applying any solution.
Method 1: Restart your computer
Before making system changes, restart your computer. Restarting your computer will restart all Windows services and hardware connections. A simple restart can also delete old cache data. Here is how to restart your Windows computer properly. Step 1: Close all your applications on your computer. Step 2: Open the start menu using the Windows button on your computer and then click on the Power button. Step 3: Then select the Shutdown option. This will shut down your PC. Step 4: Unplug the PC from its power source. If you are using a laptop, then remove the charging point and then remove the battery. Step 5: Then after 20 seconds, connect the power source to your PC or attach a battery if you are using a laptop. Step 6: Then turn on your computer or laptop and see if you are facing the same error or not.
Method 2: Close all app processes
If you are still facing the same error 0xc0000005 then make sure the program is closed properly earlier. To make sure of this, you can force stop any program in Windows OS. Step 1: Press Ctrl + Shift + Esc to open Task Manager on Windows 10 and 11. Step 2: Find the app that you want to terminate and click on it. Step 3: Then click on the End Task button. Now restart your computer and then try to open the app.
Method 3: Run as an administrator
According to many experts, the issue is caused by permission issues. In such cases, you can try to open that program with the administrator’s permission. Right-click on the app and then choose “Run as administrator” to open the app with admin-level permissions to avoid such issues.
Method 4: Run Program Compatibility Troubleshooter
If the program or app is not compatible with your OS version then you can face this 0xc0000005 error. To fix the issue, Microsoft has added compatibility troubleshooter options to run apps on the new OS version. Here is how to use a compatibility troubleshooter to fix the 0xc0000005 error code on Windows 10. Step 1: Open the start menu using the start button on your Windows OS. Step 2: Then search for Troubleshoot settings in the start menu and open it. Step 3: In the Troubleshoot settings, find and click on Additional troubleshooters. Step 4: Scroll down and click on Program Compatibility Troubleshooter. Step 5: Then click on Run. Step 6: It will search for issues with the program. Once done, choose the program from the list or select next. Step 7: Click Browse to find and then add the program’s exe file. Step 8: Click Next and select recommended settings. Step 8: Click on test and then next. It will search for all possible reasons that are causing the 0xc0000005 error. Once done, follow the steps and then restart your computer.
Method 5: Clear the app cache
Cache files are used to improve the performance of your app. Sometimes this old cache or corrupted cache can cause this issue on Windows OS. To fix the issue, you have to delete the app cache on your Windows OS. Deleting cache is a very simple process but the steps are different from one app to another. We are sharing steps for Windows App and Google Chrome. How to clear the cache of any app: Step 1: Open the Windows settings using Windows + I button on your keyboard. Step 2: Go to Apps and then find the Windows app. Click on the app. Step 3: Click on Advanced Options and then click on Reset the app. This will clear all data of the app including the cache. How to clear Google Chrome cache: Step 1: Open File explore using the Windows + E button on your keyboard. Step 2: In the address bar, type “%appdata%” and press enter to open the App data folder. or you can directly go to C:\Users\Username\AppData\Roaming path. (Replace Username with your PC name) Step 3: Go one folder up and move to AppData. Step 4: Then click on Local. Go to Google > Chrome. Step 5: Here delete the user data folder.
Method 6: Reinstall the application
Sometimes due to the corrupted files, you can face a 0xc0000005 error code on your Windows. You can simply reinstall the app to fix the issue. Step 1: Press Ctrl + Shift + Esc to open Task Manager on Windows 10 and 11. Step 2: Find the app that you want to terminate and click on it. Step 3: Then click on the End Task button. Step 4: Then open the Settings app and go to Apps and Features. Step 5: Scroll down and find the app that you want to delete. Step 6: Choose Uninstall and confirm it.
Final Words
If you are still facing the same issue again, try to reinstall the .NET framework and update drivers. If nothing works, reset your Windows OS.