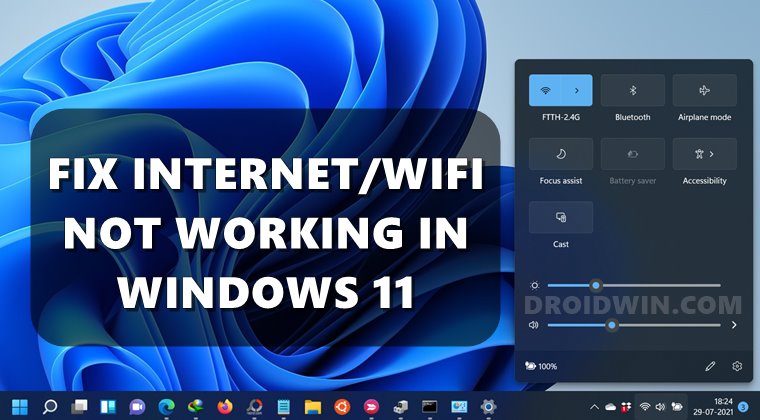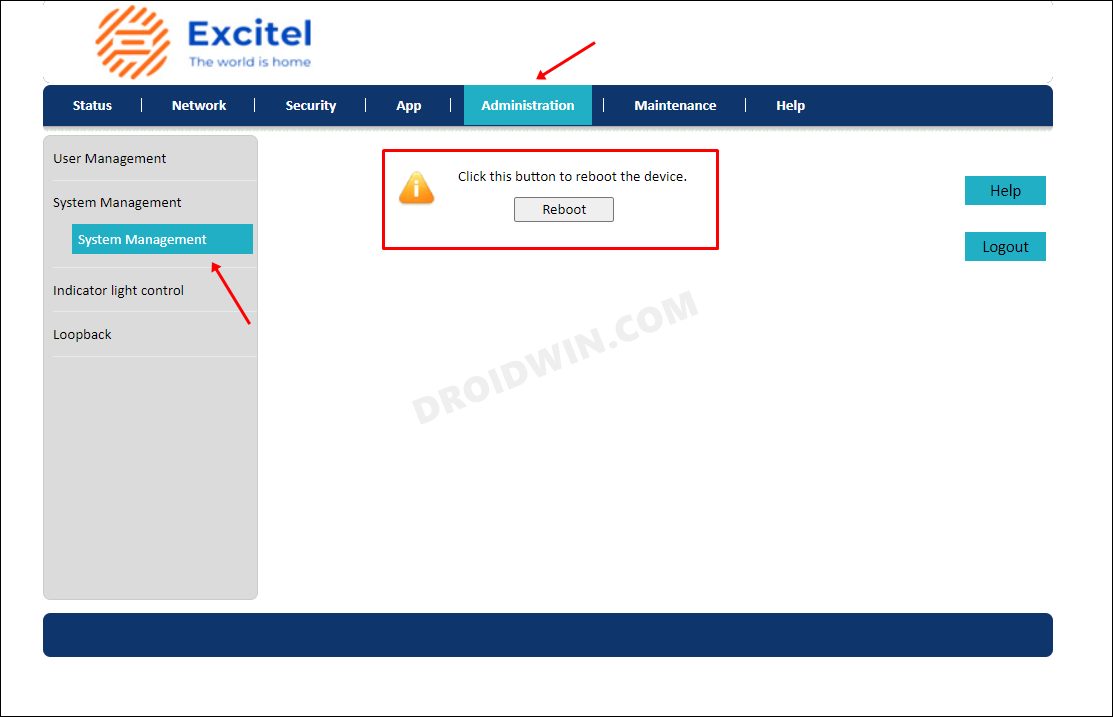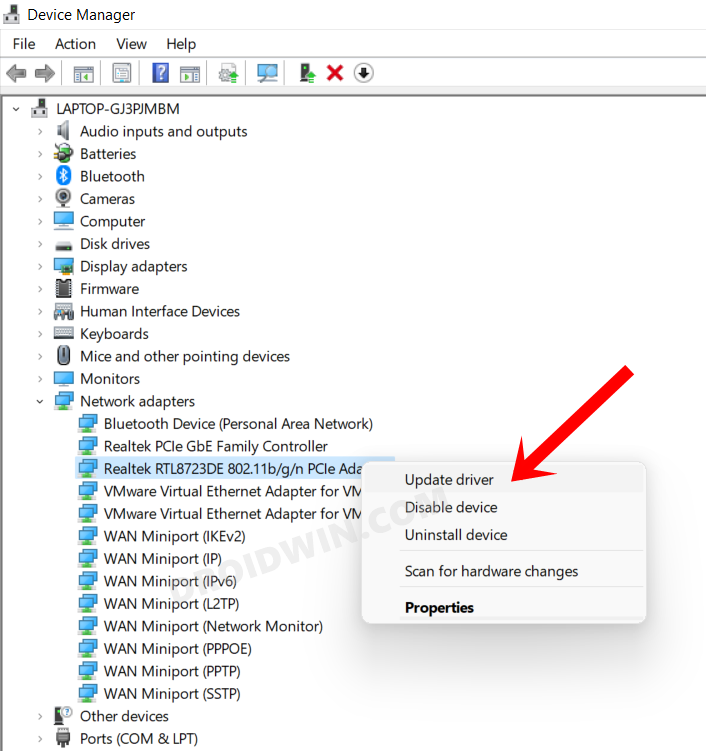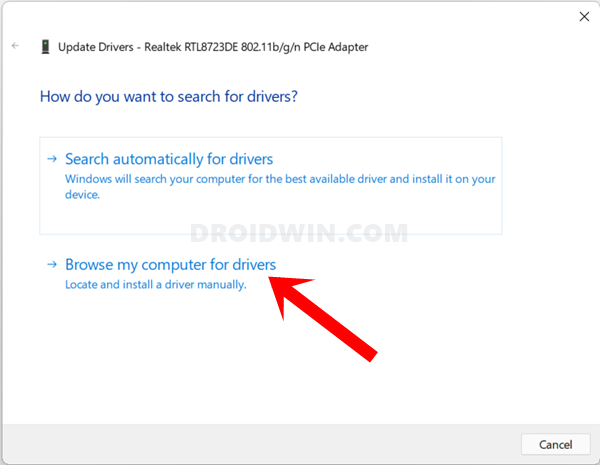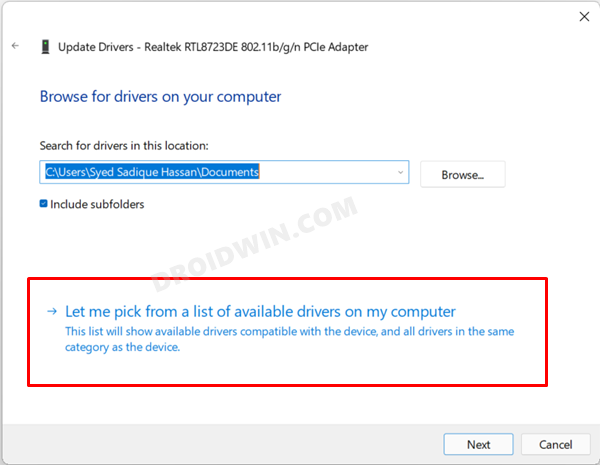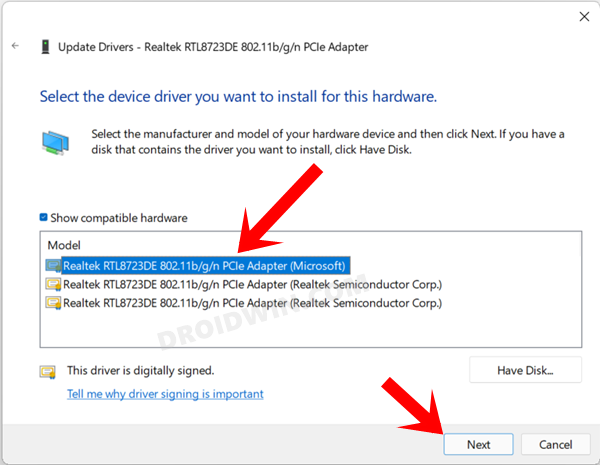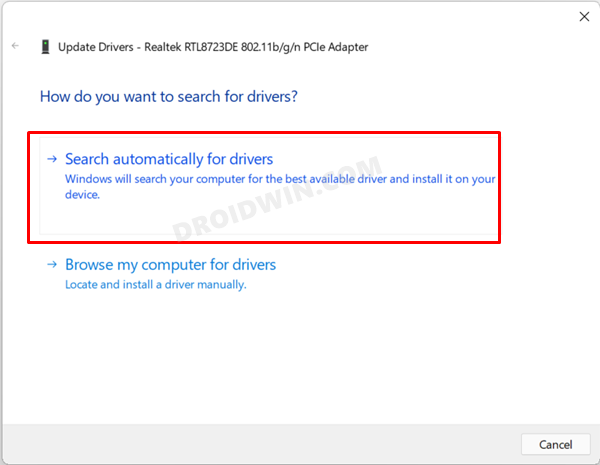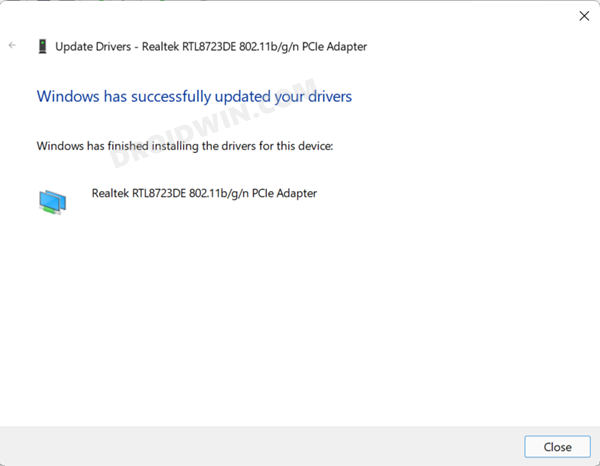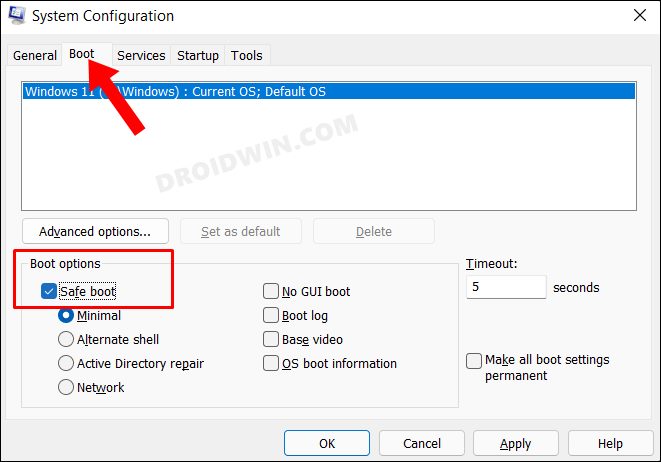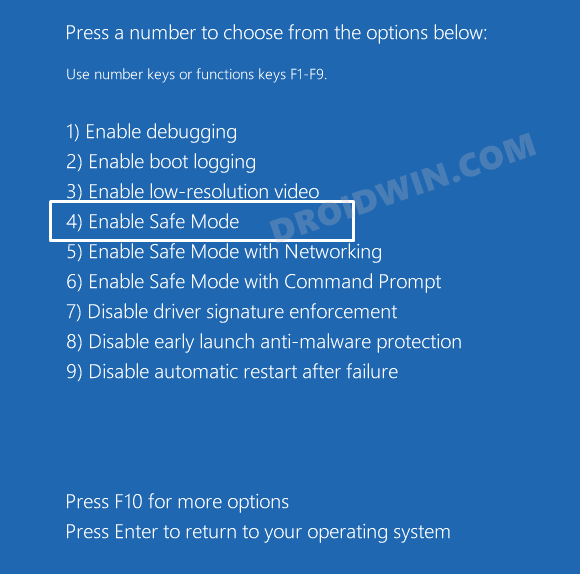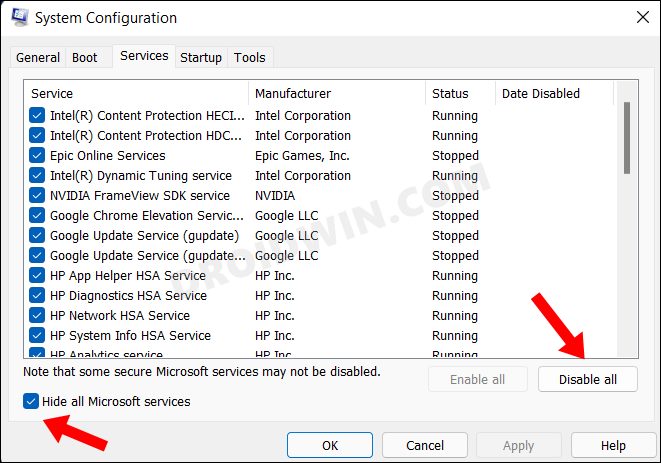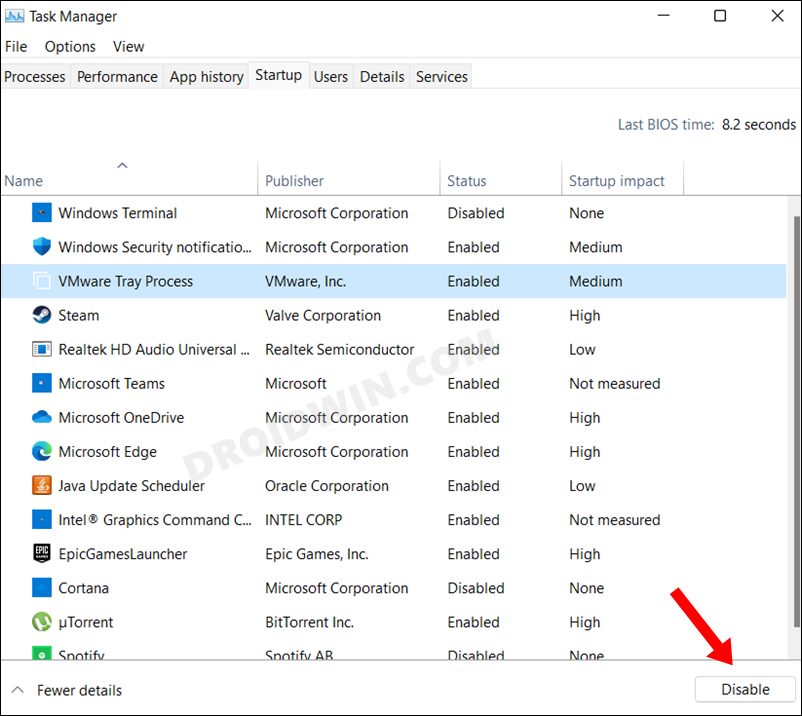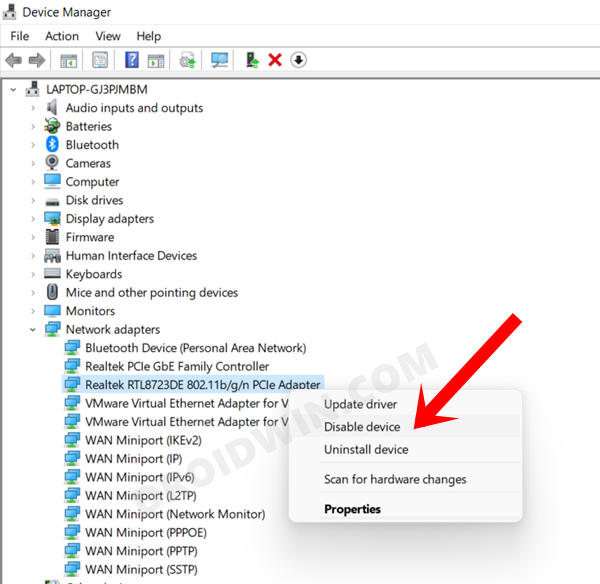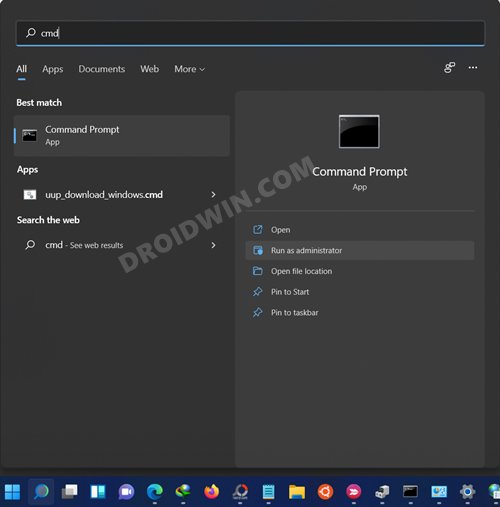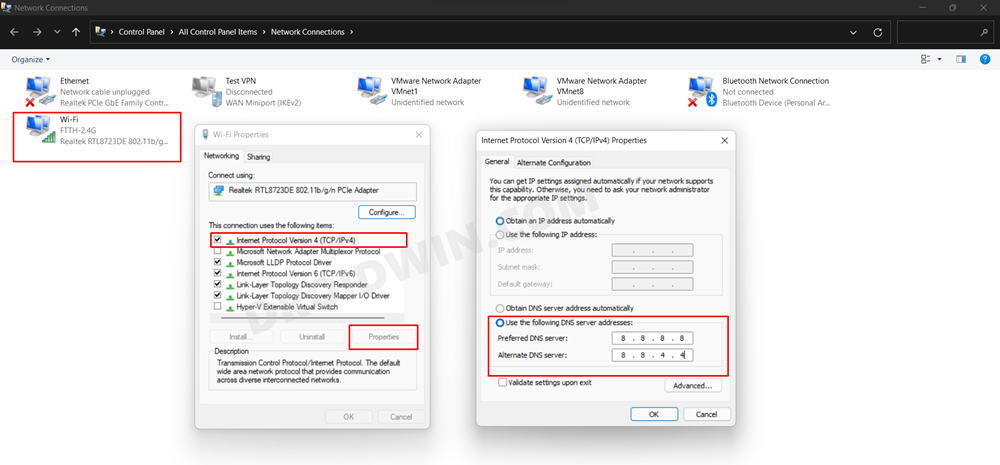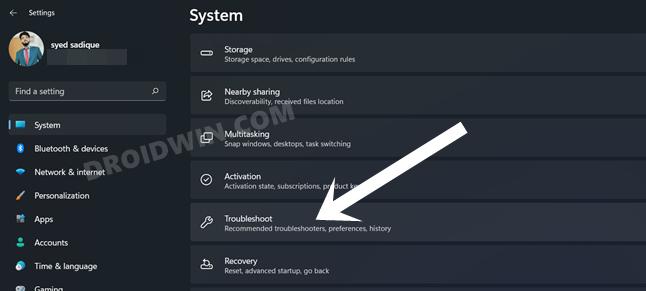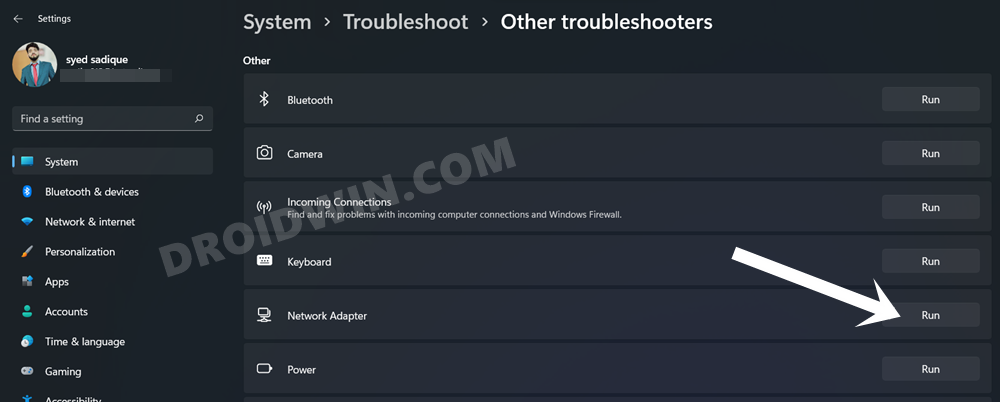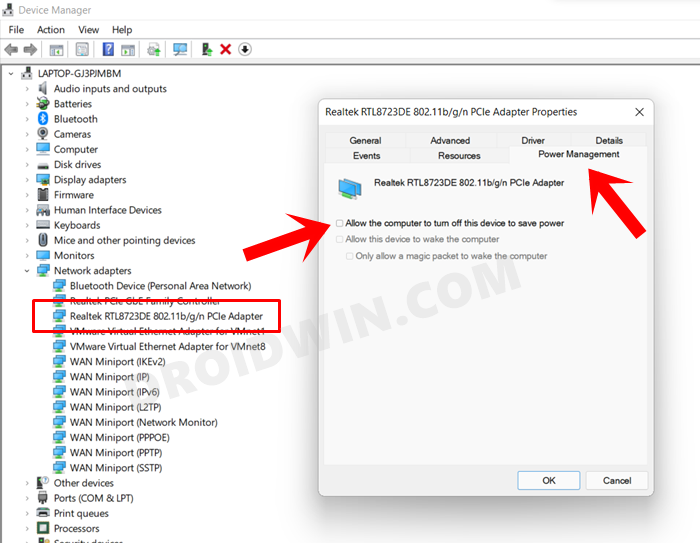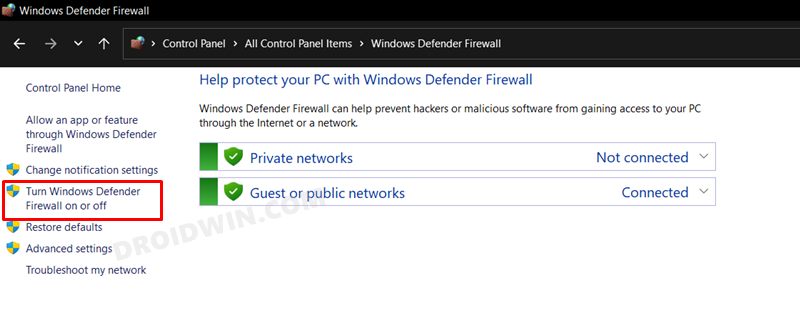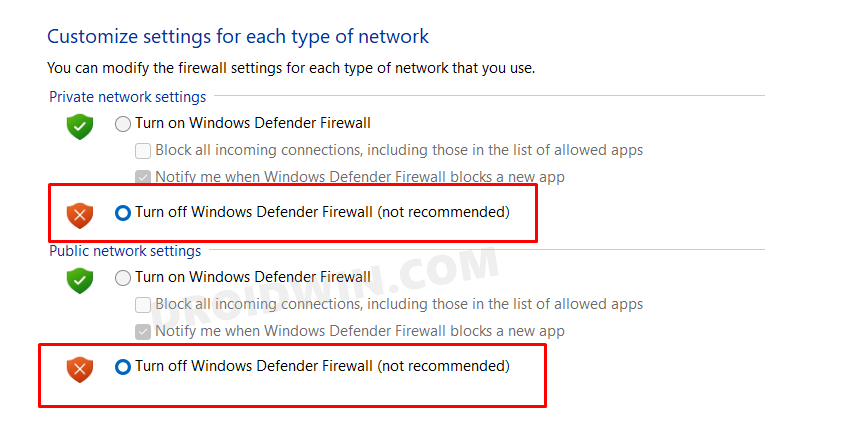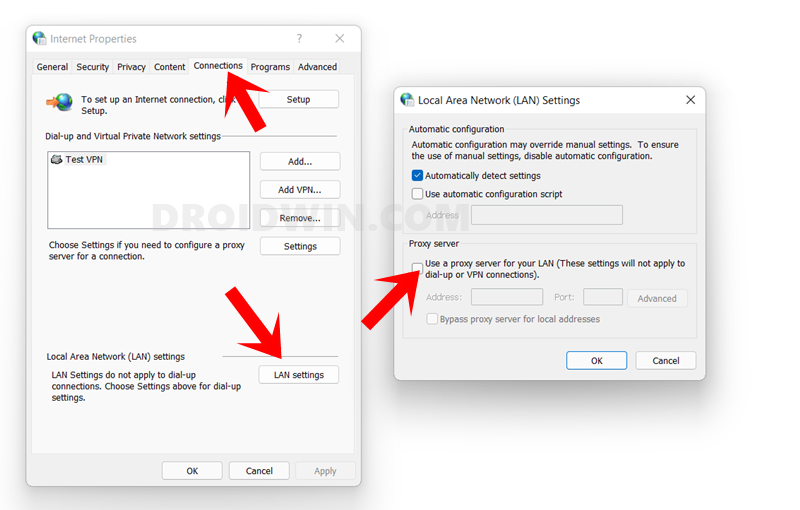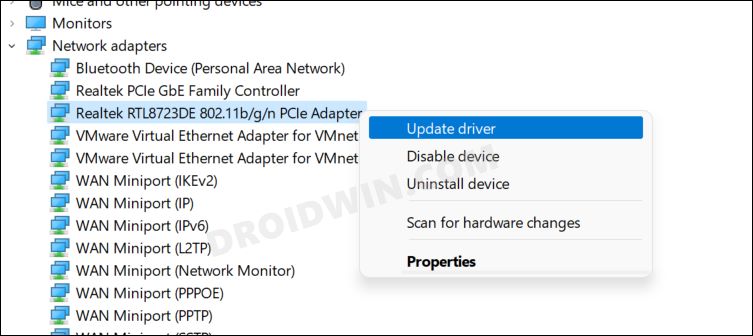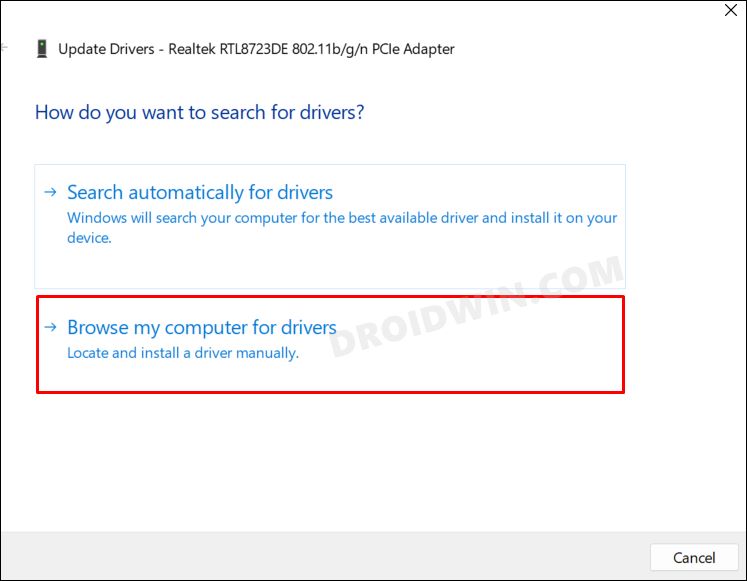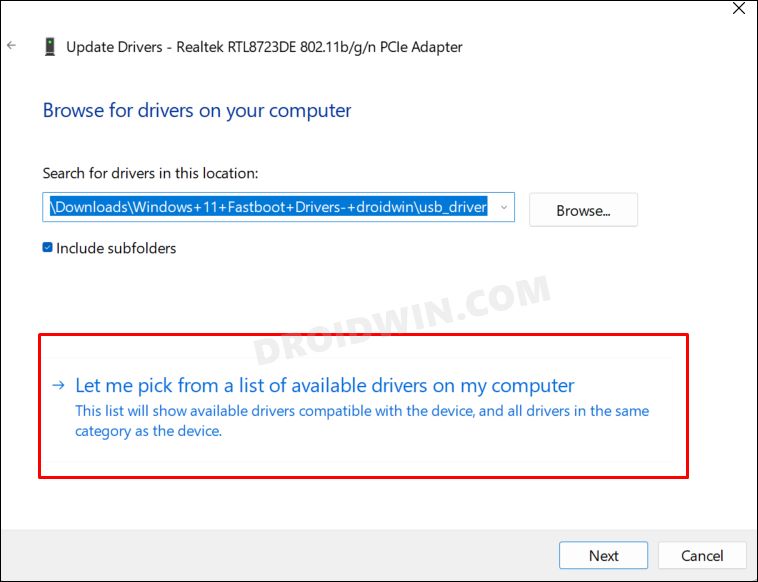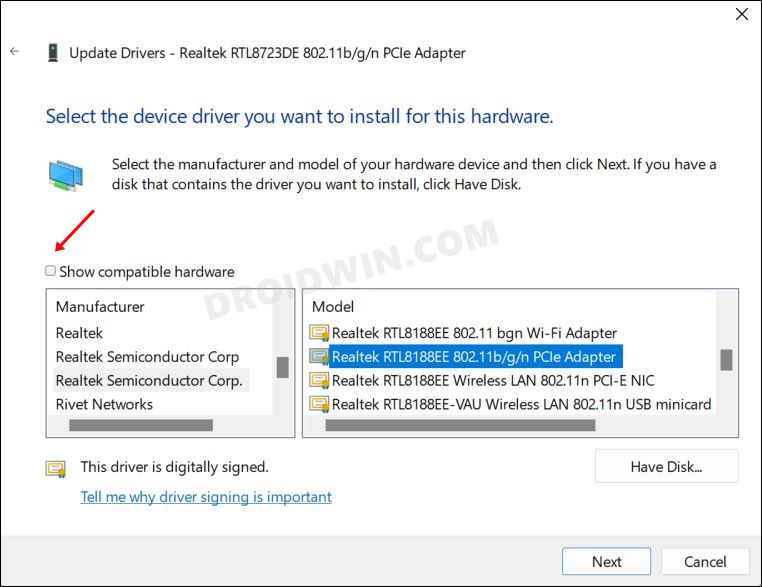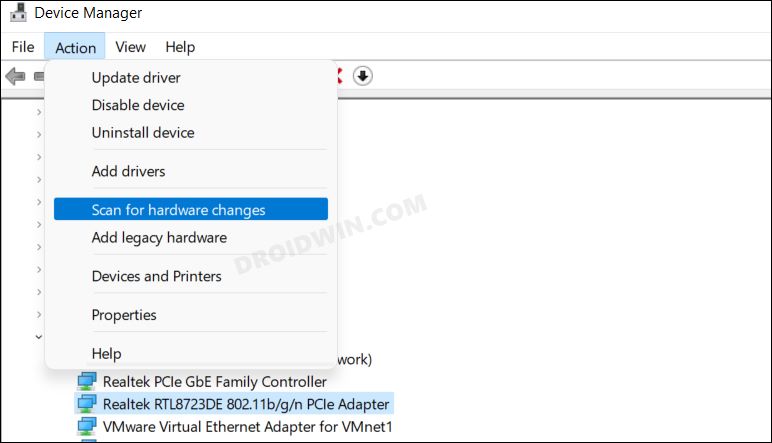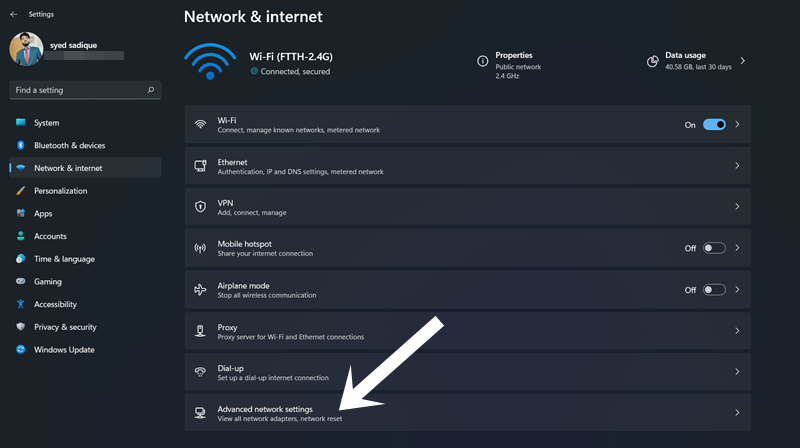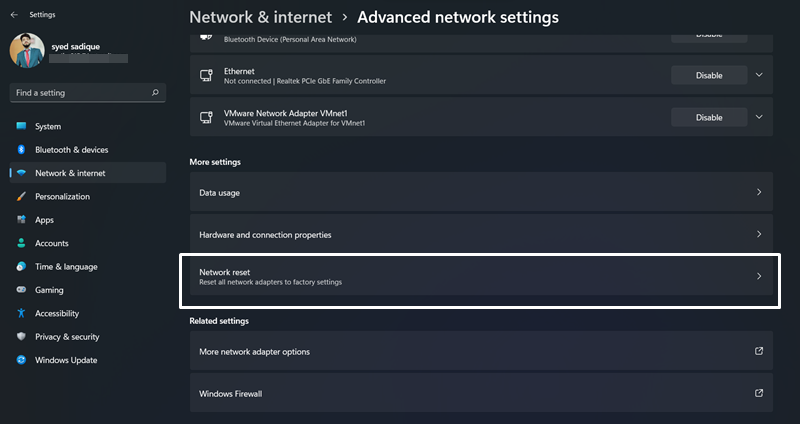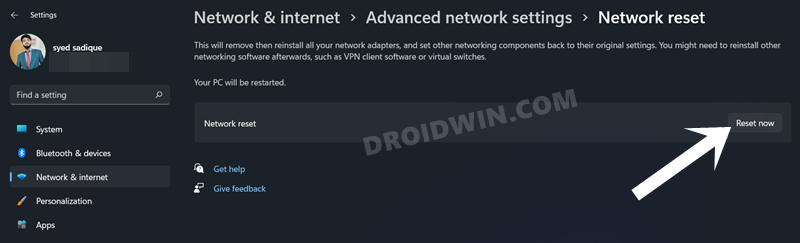But in spite of all the goodies attached, it isn’t free from its fair share of issues. Among all the truckload of problems that you are likely to face, it’s the issues with the network that would be most troublesome to the end-users. Well, if you are also getting bugged with this issue, then fret not. Given hereby are various methods that shall help you to fix the internet or WiFi not working issue on your Windows 11 PC. So without any further ado, let’s get started.
How to Fix Internet or WiFi Not Working in Windows 11
Do keep in mind that there isn’t any universal fix as such. You would have to try out each of the below-mentioned workarounds until one of them spells out success for you.
Fix 1: Restart Router and PC
First and foremost, consider restarting your PC as well as the router. Talking about the latter, it is recommended that you unplug it from the socket, keep it in that state for a few seconds, and then plug it back in. Now turn it back on and then restart your PC. Check if you are able to establish a successful network connection or not. [NOTE: You could remotely restart your router as well].
Fix 2: Toggle WiFi and Airplane Mode
Fix 3: Update Network Adapter
Fix 4: Boot to Safe Mode
In some instances, a third-party app might conflict with the normal data exchange process. The best way to verify and hence rectify this issue is to boot your PC to the Safe Mode. Doing so will disable all the third-party apps and give you the stock environment with just the system apps. If you are able to select multiple files in this mode, then the culprit is an app or software. Therefore, you should consider uninstalling the recently installed apps after which the issue first came to light. Here’s how:
Fix 5: Perform a Clean Boot
A third-party service could also create a few blockages in the OS’s network-related features. Therefore, you should consider disabling all the non-Microsoft-related services and then test out the results. Here’s how it could be done-
Fix 6: Disable and Re-Enable Network Adapter Drivers
If you are already using the latest network drivers, then you could consider giving it a fresh start. This could be done by disabling and then re-enabling it back on. Here’s what you need to do for the same: Once you have re-enabled it, consider restarting your PC. Once it boots up, verify if the internet/WiFi not working issue on your Windows 11 PC has been fixed or not.
Fix 7: Flush and Renew DNS in Windows 11
You could also flush the current Domain Name System and ask your PC to renew and use the newly generated ones. This comes in handy in case a lot of DNS cache has got accumulated over the due course of time or the DNS data gets corrupted.
Fix 8: Use Google/Cloudflare DNS
Your Internet Service Provider would have automatically assigned a Domain Name Server to your system. However, that isn’t the only available DNS, you could also choose from third-party DNS such as the ones from Google and Cloudflare. Apart from providing a more secure data exchange platform, they are also more efficient in getting the job done. So let’s opt for either of these two DNS and then test ou the results.
Fix 9: Use Network Troubleshooting
Windows comes built-in with various different troubleshooter apps, and one is specifically designed for the Network. It would not only help in finding the underlying issue but could well fix it as well. So let’s try and make full use of the same.
Fix 10: Change Network Adapter’s Power Management Settings
Fix 11: Disable Windows 11 Firewall
In some instances, the Windows Defender Firewall might act a little bit overprotective and might block trustworthy sites. So if you have full trust in the sites that you are about to browse, then you may consider disabling the Firewall during the course of your browsing. Here’s how it could be done:
Fix 12: Disable Proxy Server
If you are using a Proxy server to bypass restrictions or access geo-restricted contents, then it could result in a few conflicts. Therefore, you may consider disabling the proxy server, which could be done as follows:
FIX 13: Change Network Drivers
Your system will use the network drivers that the OEM has put in place. However, in some cases, the default driver might get corrupted, and even updating them might not be enough. In such cases, you could switch over to another network driver, albeit from the same manufacturer. Here’s how- If it doesn’t work out, then right-click on the drivers and select Uninstall Device. After that, restart your PC and Windows shall reinstall the stock network drivers. If that doesn’t happen, then open Device Manager, go to the Action tab, and select Scan for hardware changes. Windows will now scan for missing drivers and would subsequently install them.
Fix 14: Reset Network
If none of the above tweaks spelled out success for you, then you might have to take the nuclear route. This involves resetting the network on your PC and could be carried out as follows: So with this, we conclude the guide on how you could fix the internet/WiFi not working issue on your Windows 11 PC. We have shared eleven different fixes for the same. Do let us know in the comments which one worked out for you. Likewise, all queries are welcomed in the comments as well.
Read Next: How to Enable or Disable Network Adapters in Windows 11
About Chief Editor