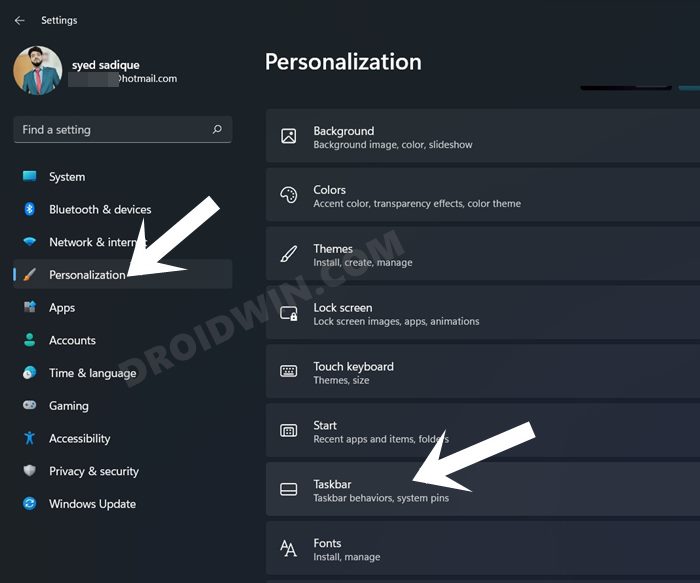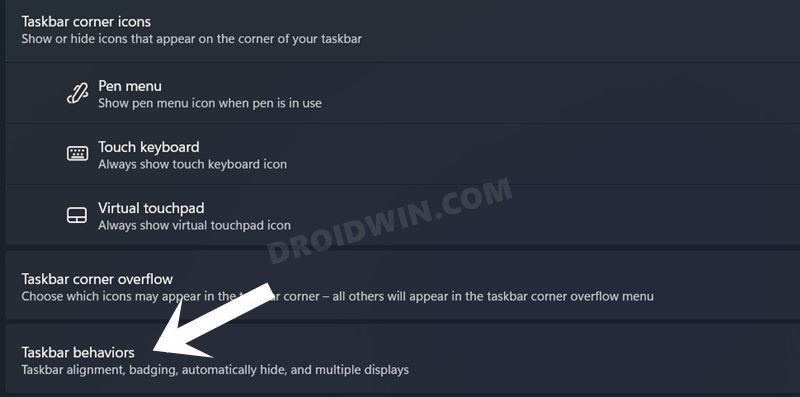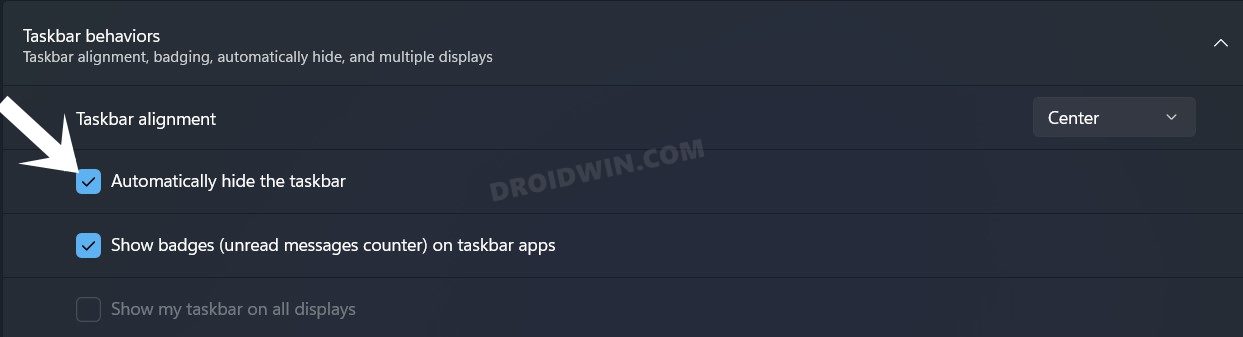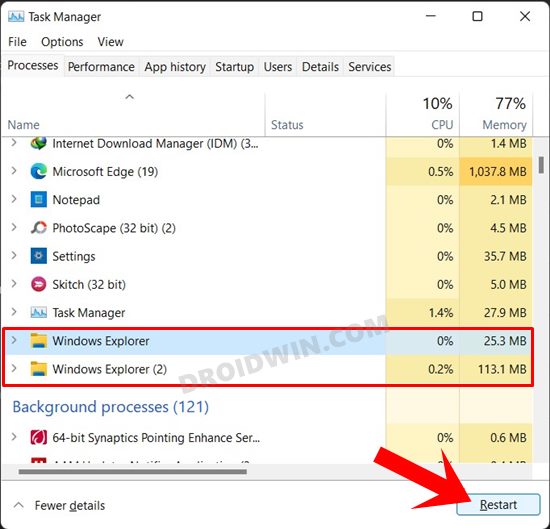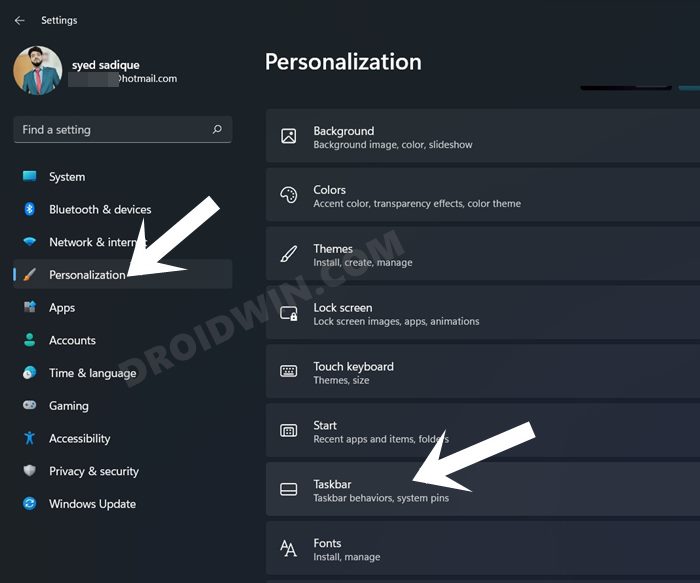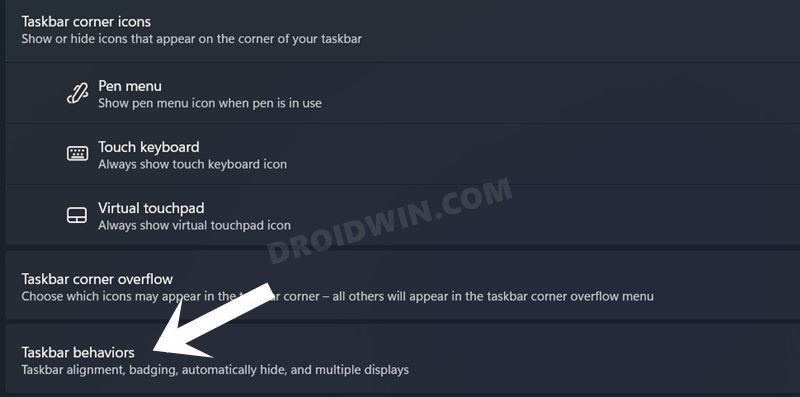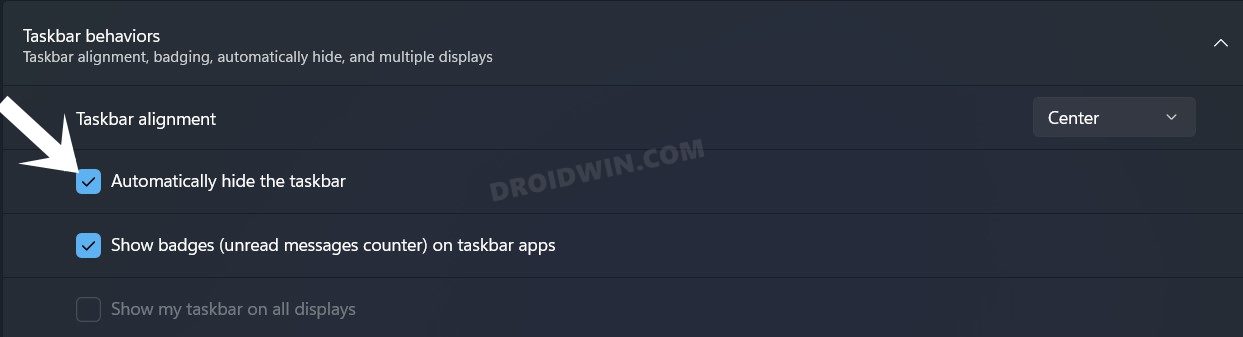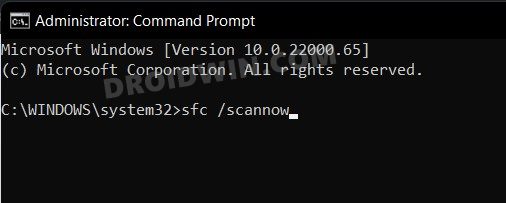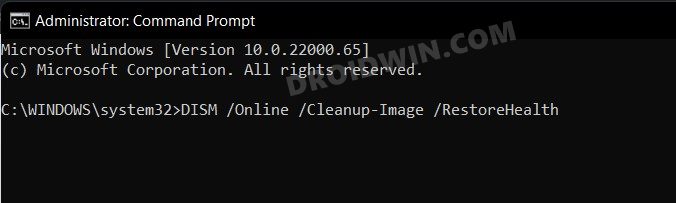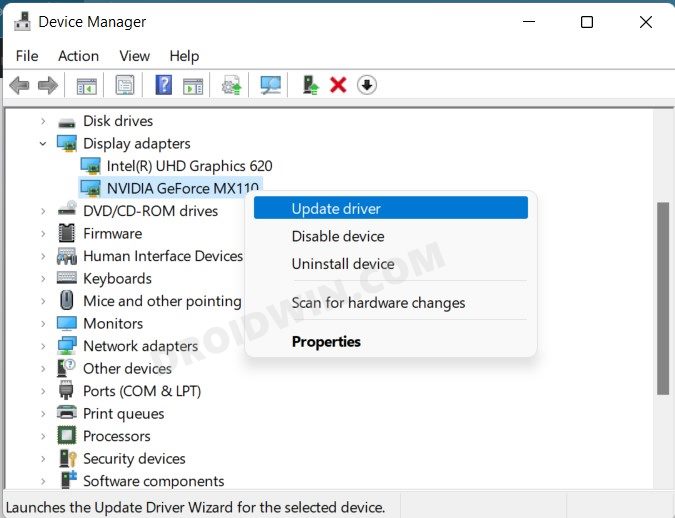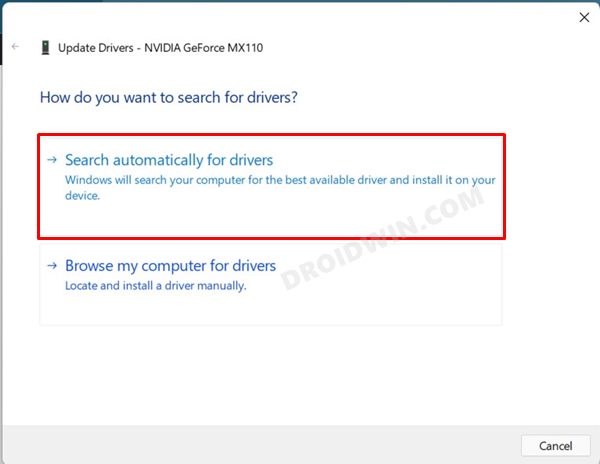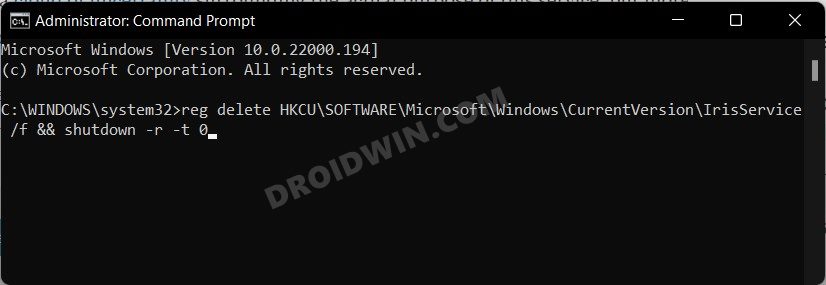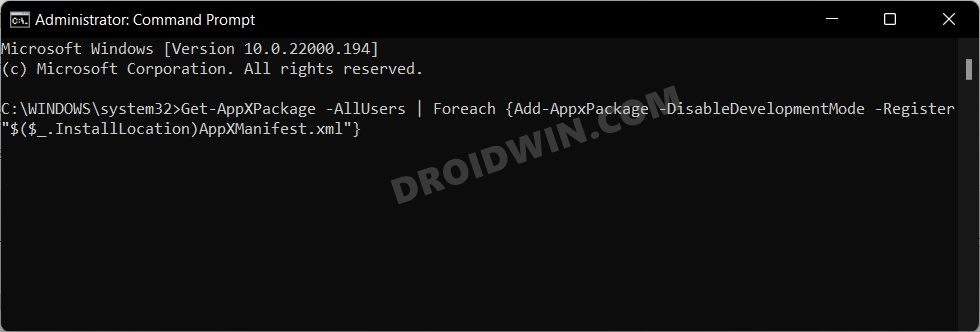While the revamp design was much appreciated, the inability to change its size and position (without any registry tweaks), and the fact that we cannot drag and drop items to it (again, without any registry tweaks) lead to its negative reception. With that said, there are still a few features that have been carried forward to this latest build. One among them is the option to hide the taskbar, which, upon enabling, will give you a full-screen immersive viewing experience. However, some users aren’t able to make full use of this feature. A slew of complaints are lined up regarding users’ inability to hide the taskbar from their desktop. If you are also getting bugged with this issue, then this guide is here to help you out. Given hereby are detailed instructions to fix the issue of the taskbar not hiding on your Windows 11 PC. Follow along.
How to Fix Taskbar Not Hiding in Windows 11
Do note that there’s no universal fix as such. You will have to try out each of the below-mentioned workarounds and then see which one gives out the best results. So with that in mind, let’s get started.
FIX 1: Re-Enable Auto Hide Taskbar
Starting off with the basic ones, let’s first disable and re-enable this feature. Doing so will refresh its initial instance and could rectify the underlying issue. Along the same lines, sometimes when you install a Windows update, it might have disabled this feature, without notifying you. So this method will address that issue as well.
FIX 2: Restart Windows Explorer
Windows Explorer houses the Taskbar, Start Menu, and other related components like Action Center. So in case, there’s an issue with the Explorer, then Taskbar is bound to be among the suffering parties. Therefore, you should consider restarting Windows Explorer, which could be done as follows:
If there’s more than one instance of Windows Explorer, then make sure to restart all of them, one at a time. The Taskbar will now undergo a restart and the entire process shall take only a couple of seconds. Once done, verify if it ends up fixing the taskbar not hiding issue on your Windows 11 PC.
FIX 3: Clear/Disable Notifications
In some instances, the notifications from a particular app tend to take a majority of the control over the taskbar’s behavior. Therefore, it might prevent the taskbar from being hidden until you have checked all the pending notifications. So click on the notification prompts situated at the extreme right of the taskbar so that there are no unread notifications. However, sometimes, an app might send you notifications at regular intervals. This in turn will lead to the taskbar appearing every time whenever there’s a prompt. In such cases, you might take an aggressive route and disable the notifications from that app, at least for the duration while the taskbar is hidden. Here’s how it could be done:
FIX 4: Use SFC and DISM Commands
System File Checker and Deployment Image Servicing and Management are two command-line utility tools that scan for the corrupt Windows files and then replace them with their working counterpart. The major difference between the two is whereas the SFC replaces the corrupt files with the working ones from the cached directory on your PC, DISM does so by downloading the working files from the online Microsoft servers. And as of now, we would be making use of both these tools to fix the underlying issue. Follow along. Once DISM finishes the scanning, it is recommended to reboot your PC. Once it boots up, check if the taskbar not hiding issue on your Windows 11 PC has been fixed or not.
FIX 5: Update Graphics Drivers
Using old or outdated graphics drivers could have an adverse impact on various Windows UI elements, including the Taskbar. Therefore, it is recommended to update these drivers to the latest build, which could be done as follows: Once the installation is complete, restart your PC. Then check if it manages to fix the taskbar not hiding issue on your Windows 11 PC.
FIX 6: Re-Install Registry Data for Iris Service
While there’s still a cloud of uncertainty surrounding the actual purpose of this service, but more often than not, re-installing proves to be sufficient when it comes to rectifying Start Menu and Taskbar issue.
FIX 7: Re-Install Taskbar packages
The taskbar has a few small software packages whose main purpose is to keep the former efficiently running throughout its course. However, if any one of these packages gets corrupted, then it could spell out trouble for the Taskbar. While it is quite a challenging task in finding the exact package that is the root cause of this issue, what we could do is to re-install all these packages at once. To do so, launch the Command Prompt as an admin and execute the below command in it:
Once the command has been successfully executed and the packages have been installed, reboot your PC. Then verify if the taskbar not hiding issue on your Windows 11 PC has been fixed or not.
FIX 8: Remove All Taskbar Tweaks
Our final recommendation is to remove all the taskbar tweaks and add-ons that you have installed onto your PC. Along the same lines, you should also uninstall any User Interface customization apps or third-party toolbars. While they tend to add more features to the taskbar, but at the same time, they could also conflict with the taskbar’s stock behavior. So go ahead, uninstall these add-ons and then see if the issue stands fixed or not.
Concluding Remarks
With this, we round off the guide on how you could fix the taskbar not hiding issues on your Windows 11 PC. We have shared eight different methods for the same. Do let us know in the comments section which one spelled out success for you. Likewise, all your queries are welcomed in the comments below.
How to Get Back the Windows 10 Start Menu on Windows 11How to Fix File Explorer keeps crashing in Windows 11Remove Language Switcher from Taskbar in Windows 11How to Remove Ads in Windows 11How to Change Taskbar Size in Windows 11
About Chief Editor