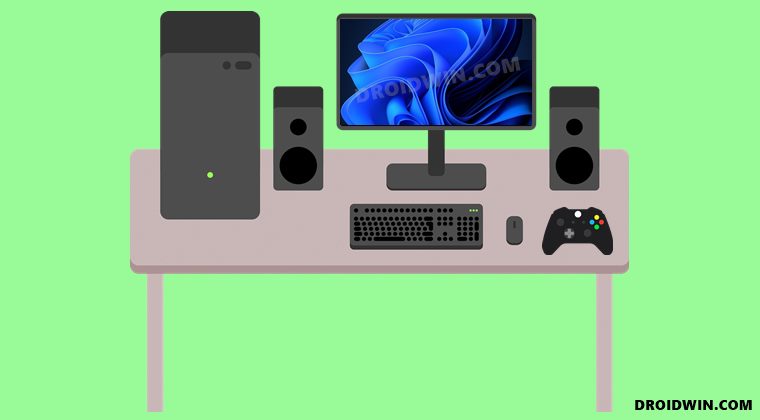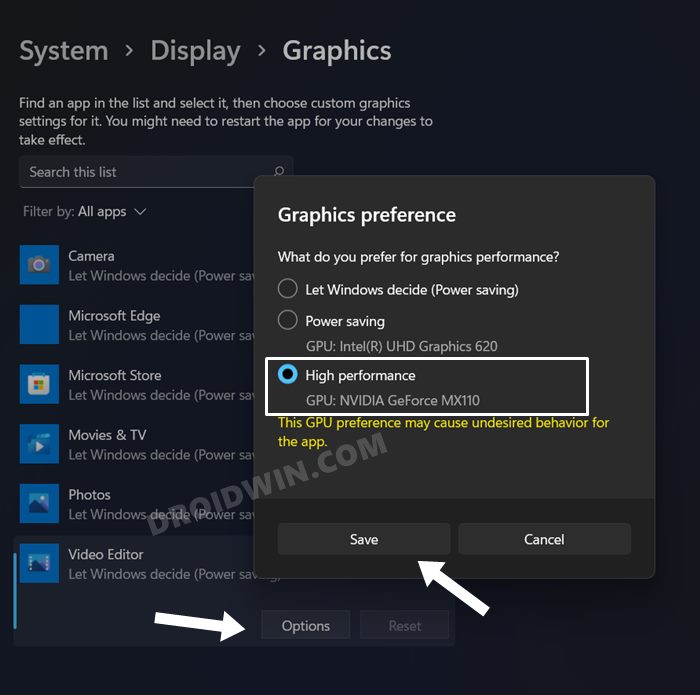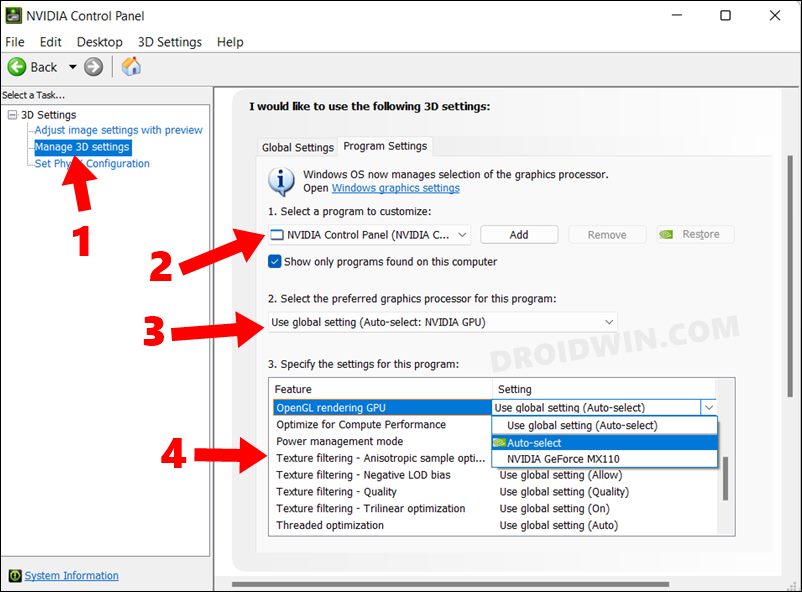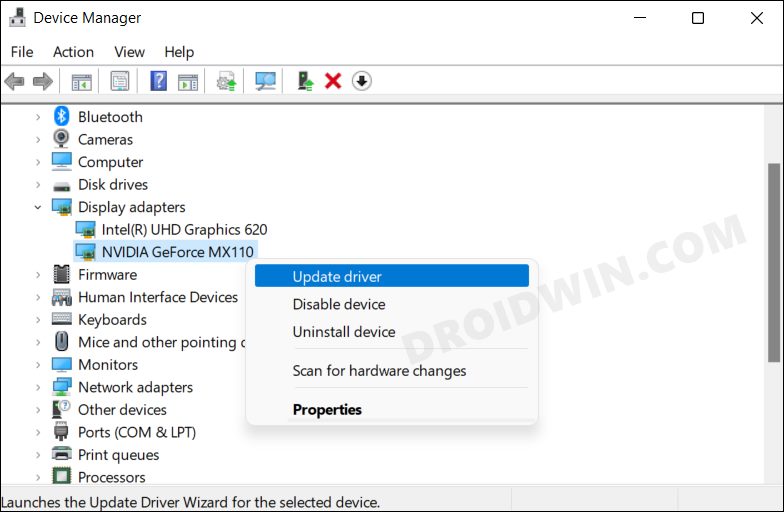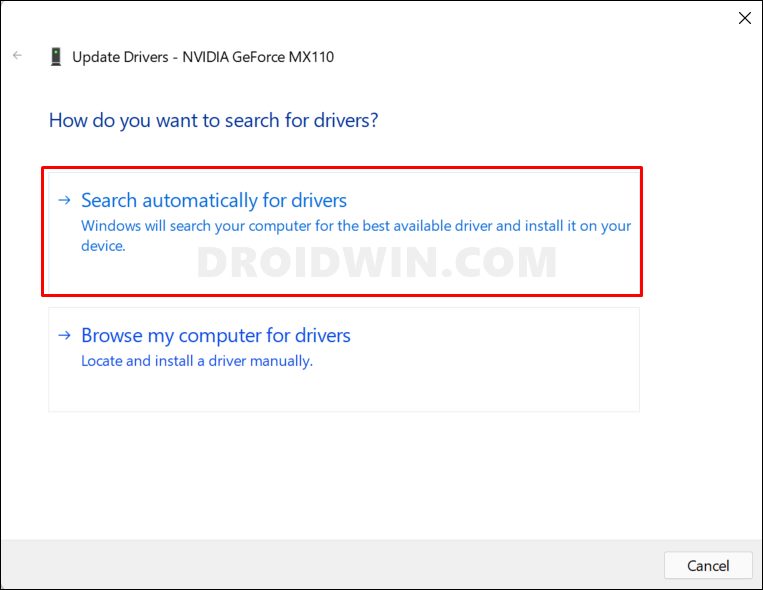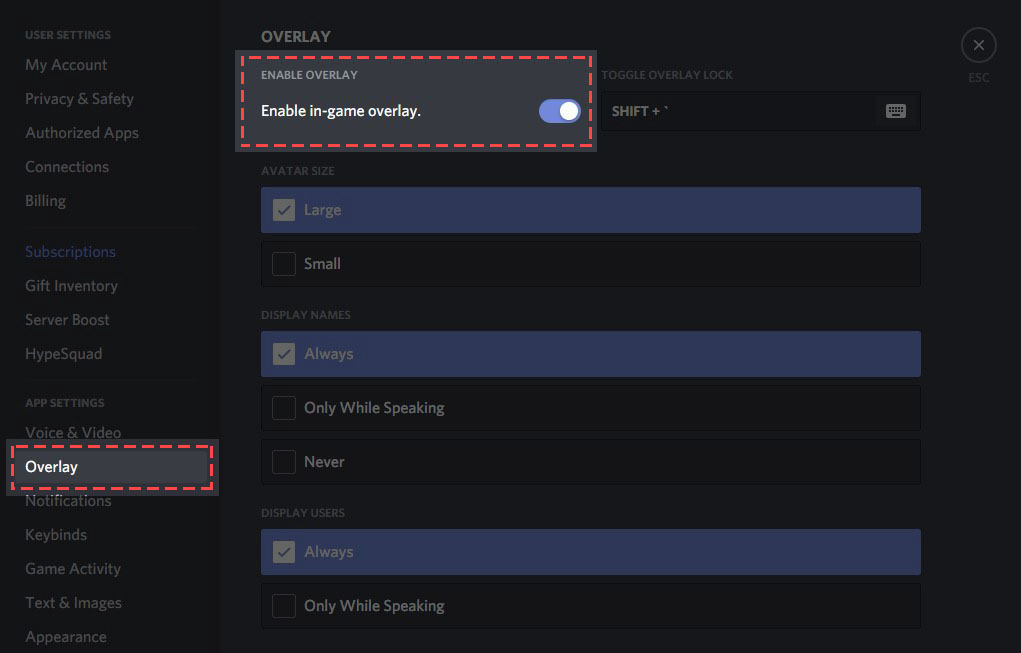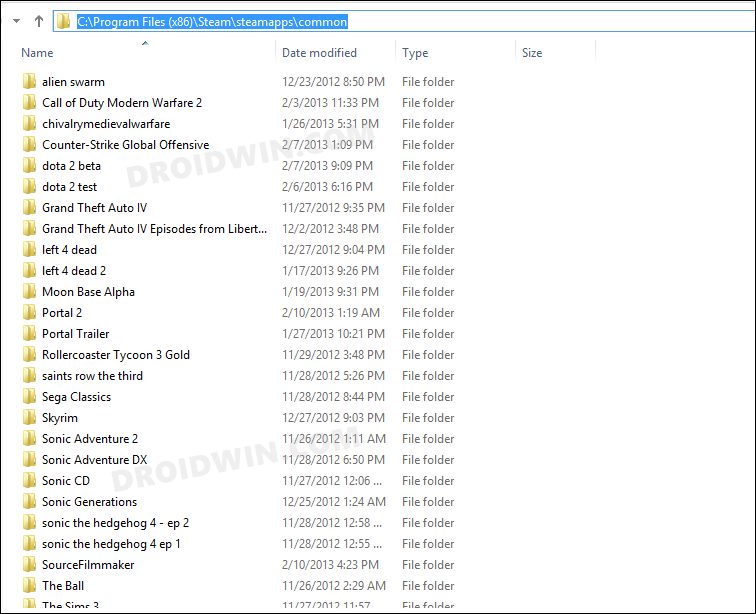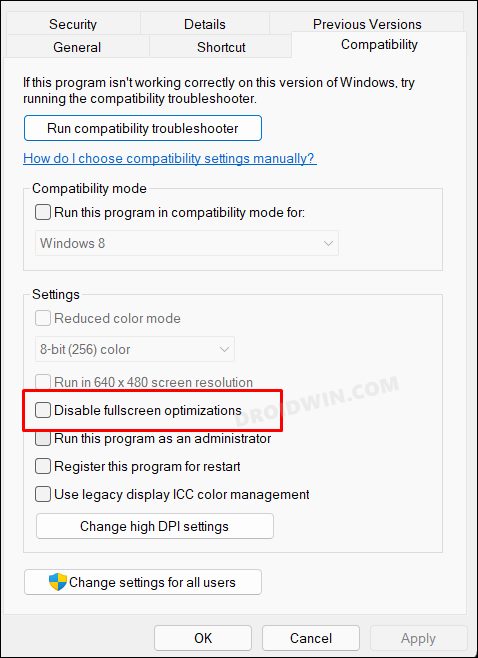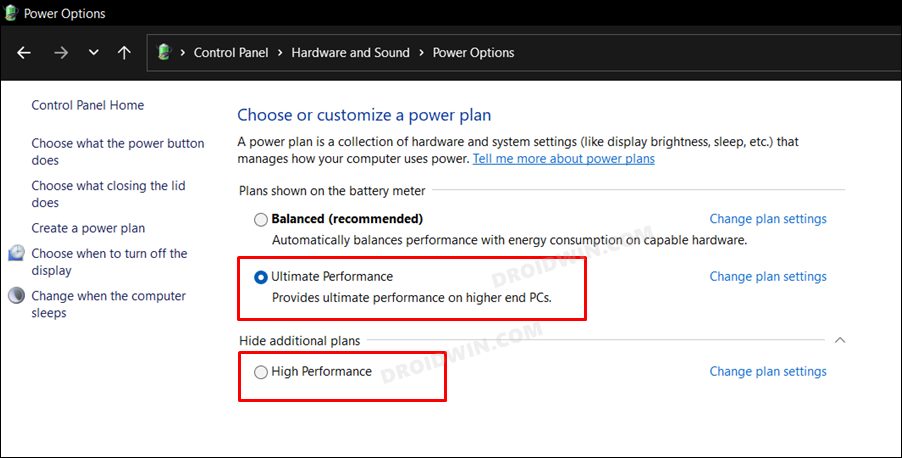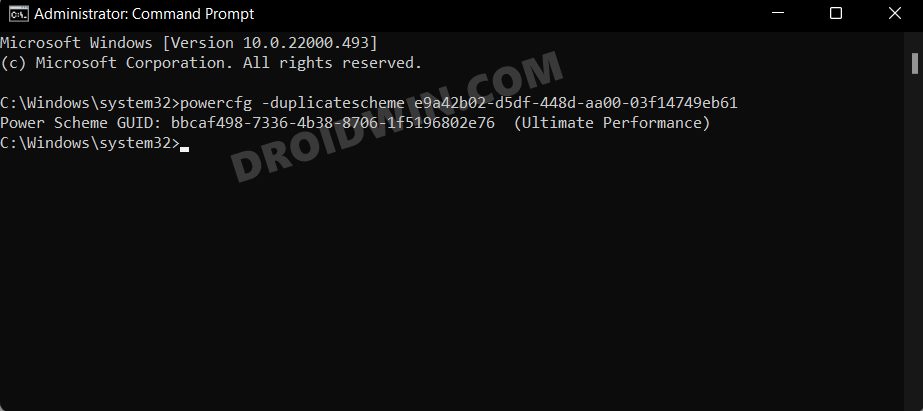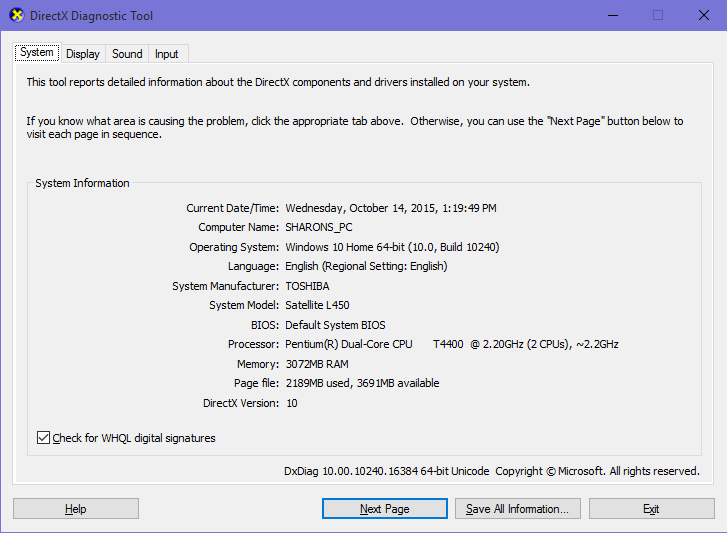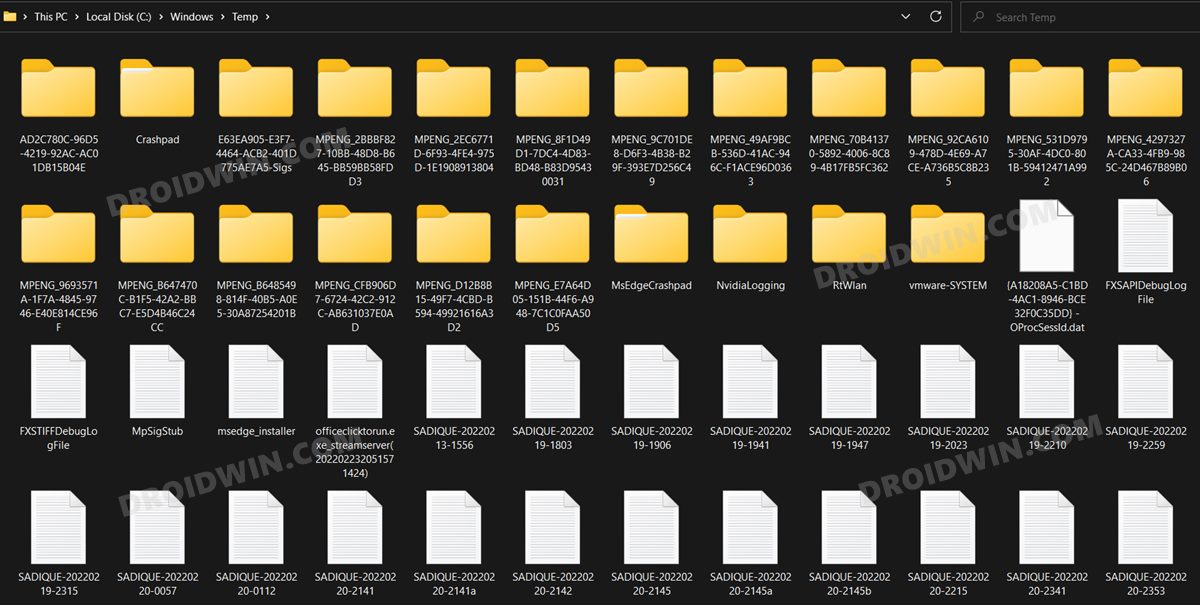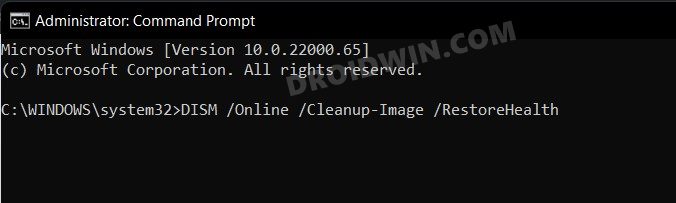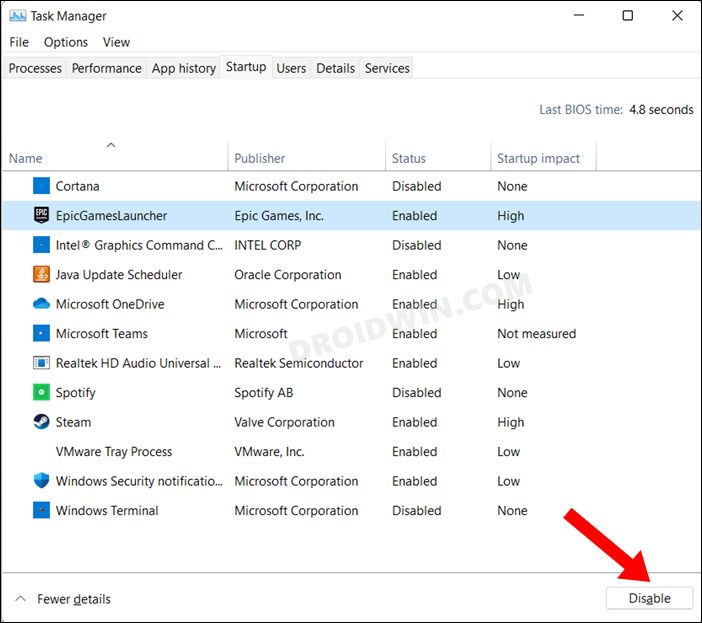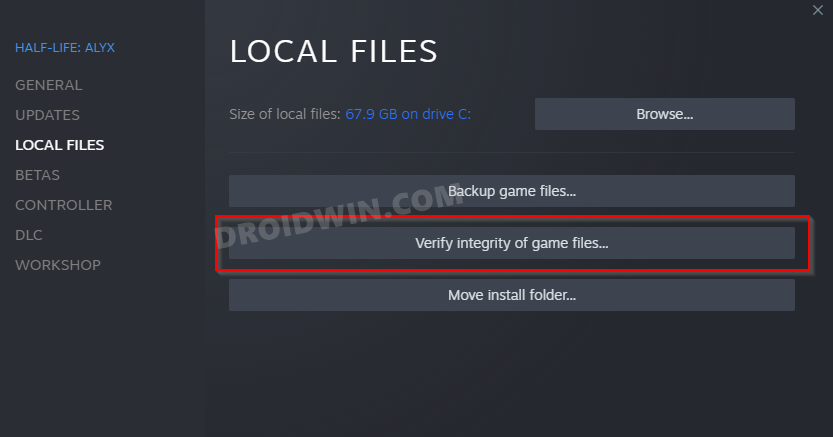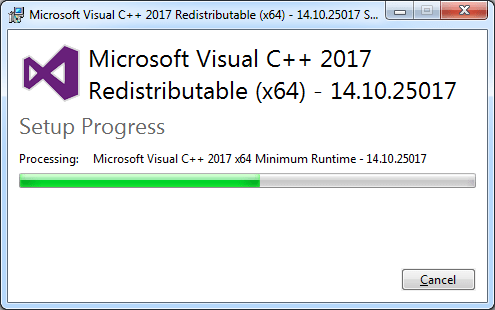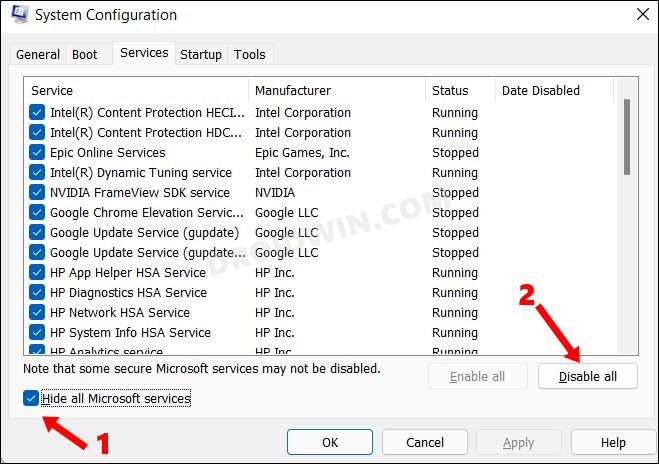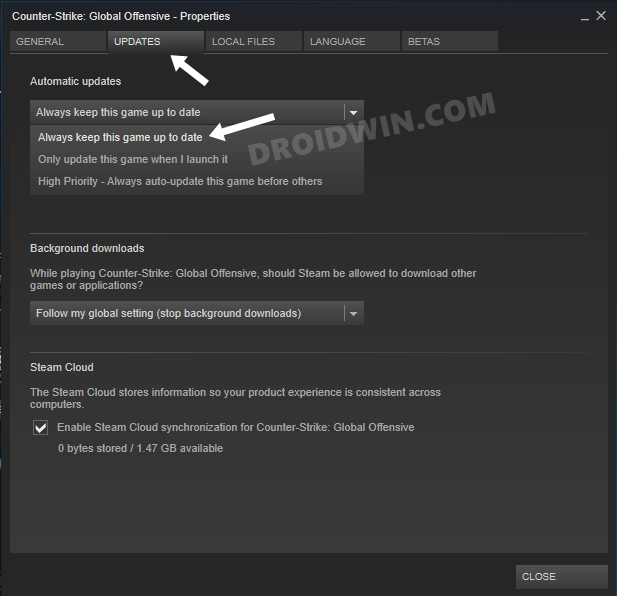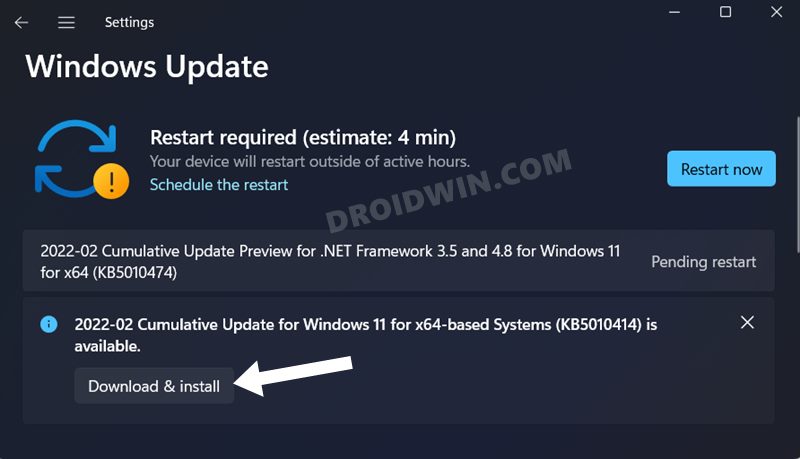Be it for the black screen, frame drops, video stuttering, or frequent UI crashes, there have been instances of popular (and not so popular) games getting bugged with these issues. Fortunately, there do exist a few tweaks from the software side that you could implement on your PC right away which might help you gain a few extra mileage in the performance domain. So without further ado, let’s check out these methods to improve gaming performance on your Windows 11 PC.
How to Improve Gaming Performance in Windows 11
Do note that there’s no universal fix as such. You will have to try out each of the below-mentioned workarounds and see which one works best in your favor. So with that in mind, let’s get started.
Use Dedicated GPU
Instead of the integrated GPU, you should consider allocating the dedicated graphics card for carrying out graphics-intensive tasks. Here’s how it could be done:
Tweak Settings via Nvidia Control Panel
Making some tweaks to the Nvidia Control Panel might also go a great length in improving the gaming performance on your Windows 11 PC. But do note that there’s no universal setting as such that could be applied across all the games. Rather, you will have to try to enable/disable settings (such as AntiAliasing, GPU rendering, Virtual Sync, etc) on an individual basis and then test out the results. Here’s how:
Update Graphics Drivers
Using old or outdated graphics drivers is known to cause a few performance issues. Therefore, you should consider updating these drivers to the latest build, using the instructions given below:
Disable Application Overlay
If you are concurrently using an app/service such as Discord/Nvidia GeForce Experience app/Windows Gamebar, along with the game, then you might have enabled the app’s overlay settings as well. There’s no doubt that it goes a great towards ease of user experience as you wouldn’t have to minimize the game to access that app.
But on the flip side, this has been known to cause a few frame drops as well. So you should consider disabling this option for the concerned app and then check if it does any good when it comes to improving the gaming performance on your Windows 11 PC.
Disable Full-Screen Optimizations
Windows automatically enables full-screen optimizations in order to give you a more fluid, rich, and immersive gaming experience. However, some users have reported that for them, this feature did more harm than good. Truth be told, the proportion of such users aren’t on the higher ride, but again, there’s no harm in trying it out either. So on that note, let’s give it a trial and then check out the results.
Enable High or Ultimate Performance Power Plan
By default, your PC is set to a Balanced power plan which maintains a file equilibrium between performance and battery conservation. However, for resource-intensive tasks, this might not be the best mode and you should instead opt for either a High or Ultimate Plan. While these modes will definitely improve the gaming performance on your Windows 11 PC, but they would also lead to a considerably larger percentage of battery drain. So if that’s well and good, then do check out our guide on How to Enable High and Ultimate Performance Power Plan in Windows 11. Or you may also refer to the below shorter instructions:
Update DirectX
Microsoft’s DirectX for Windows platform is designed to enhance multimedia experiences, such as 3D gaming, graphics, network gaming, and audio. Likewise, it also gets blessed with updates at regular intervals which leads to performance enhancements and fixing of underlying bugs.
Moreover, it is also a major cog in the wheel when we talk about improving the gaming performance on your Windows 11 PC. Therefore, it is recommended to have the latest version of DirectX installed on your PC. To do so, download the latest version of DirectX from the Microsoft site. Then launch it and proceed with the on-screen instructions to update it to the latest build.
Delete Temporary Files
Temporary stored cached files will slow down the system which in turn will have negative consequences on the installed games and software as well. Therefore, you should consider deleting these data at regular intervals, and now could be just the right time to do so.
Use SFC and DISM Commands
System File Checker and Deployment Image Servicing and Management are two command-line utility tools that scan for the corrupt Windows files and then replace them with their working counterpart. The major difference between the two is whereas the SFC replaces the corrupt files with the working ones from the cached directory on your PC, DISM does so by downloading the working files from the online Microsoft servers. And as of now, we would be making use of both these tools to fix the underlying issue. Follow along
Disable Startup Apps
While the Startup apps are the most culprits when it comes to slowing down the boot-up time of the OS, its effect could linger well beyond that time frame. So it’s better to have most of these apps disabled and only keep the ones enabled that are of paramount importance for the system. Here’s how it could be done:
Verify Integrity of Game Files
Even if a few KBs of the game file weren’t able to successfully download due to a temporary network blip or if one of the game files had been corrupted, then its repercussions would be felt by the app as a whole. If you have downloaded that game via Steam, then there’s a handy way to verify and hence rectify this issue. Here’s how:
Update Microsoft Visual C++ Runtime
Many games and applications (especially the ones that use the Windows API, DirectX, and . NET) require redistributable Visual C++ runtime library packages to function correctly. So you should double-check that your PC has the latest version of this app installed.
Disable Third-Party Services
Various third-party services have been known to conflict with the proper functioning of the games and applications. To check if that is the case this time around as well or not, let’s turn off all the non-Microsoft services and then test out the results. Here’s how it could be done
Check Pending Game Update
Developers release updates to their games at regular intervals. While these updates might not always bring in new features, but they do end up patching underlying bugs and likewise, also improve the overall performance.
So head over to the digital distribution service of your choice (Steam, Epic Launcher, etc) and then check for the updates corresponding to your game. If it is available, then download and install it right away and then check out the results.
Install Windows Updates
Last but not the least, you should make sure to be on the latest OS build. The update cycle will vary, depending on the channel that you belong to (Insider Preview/ Beta/Stable) but as and when you get hold of the same, make sure to download and install them right away. Here’s how: So these were the numerous methods to improve the gaming performance on your Windows 11 PC. We have listed over 15 different methods. Do let us know which one spelled out success for you. Likewise, all your queries are welcomed in the comments section below.
How to Enable All CPU Cores in Windows 11Game crashing on 12th Gen Intel Core Processor on Windows 10/11: FixHow to Fix Windows 11 High CPU and Disk UsageHow to Install Windows 11 Built-In Graphics Tool
About Chief Editor