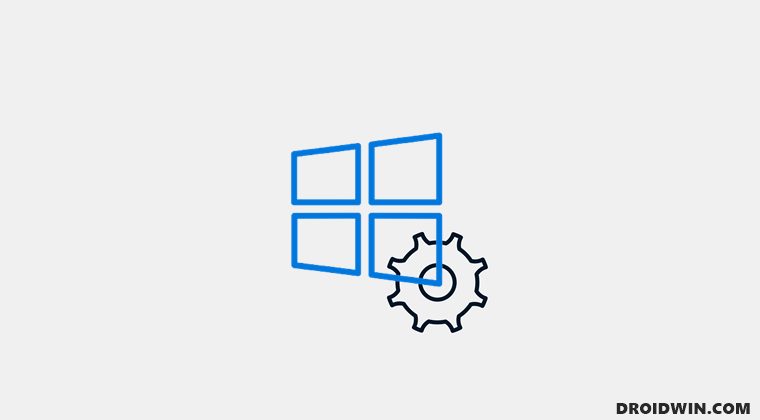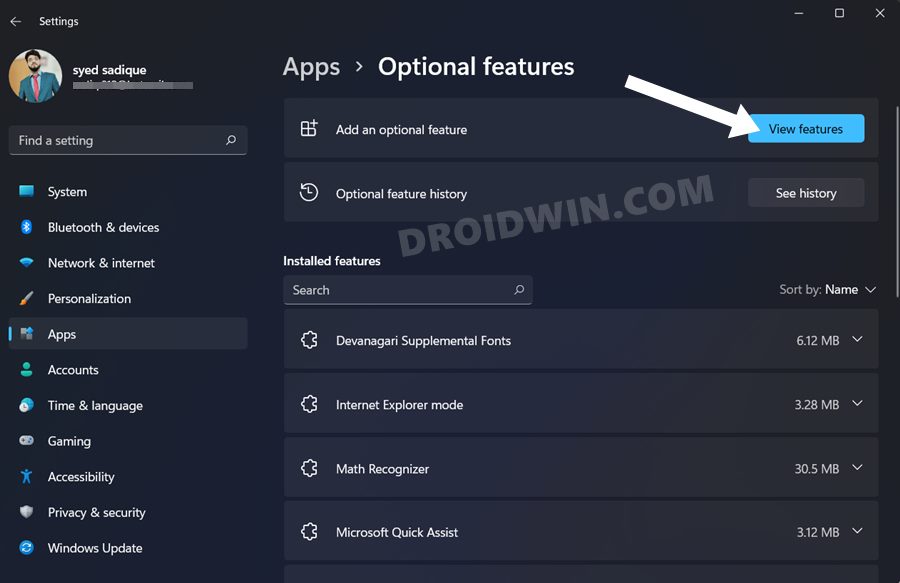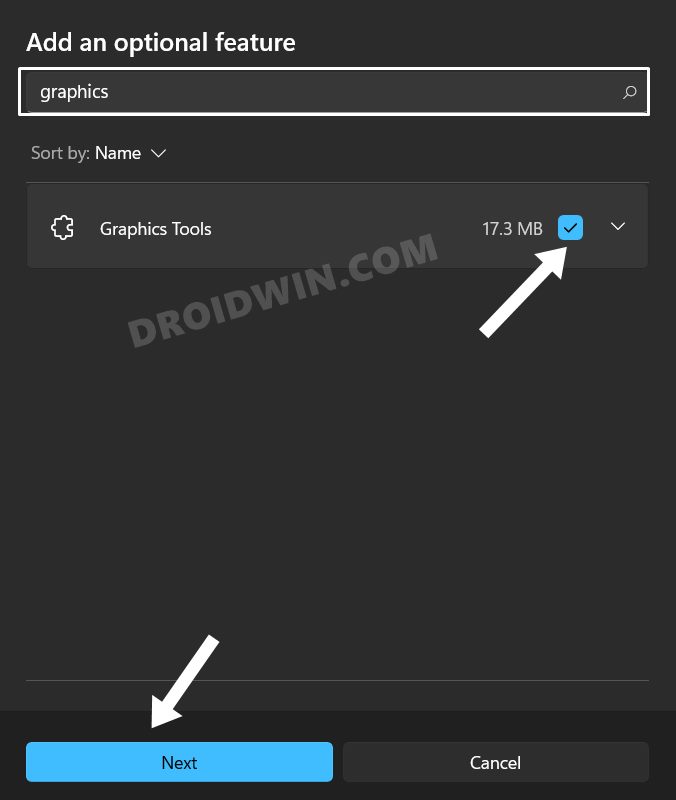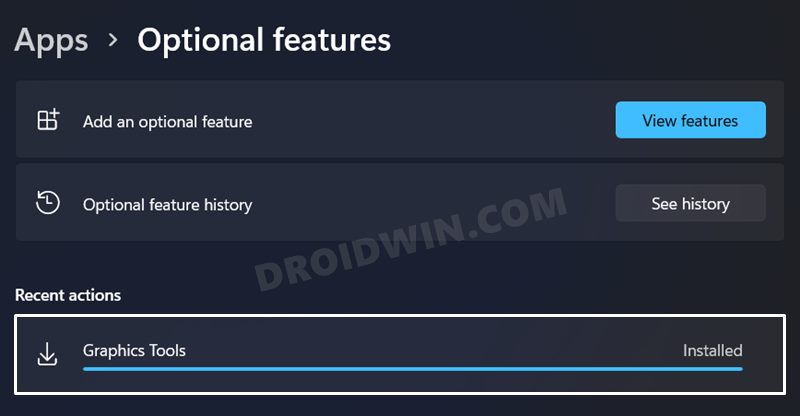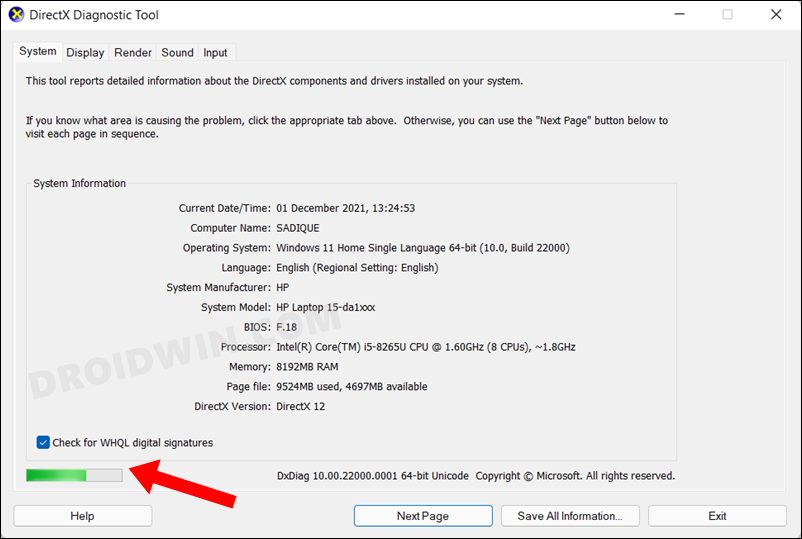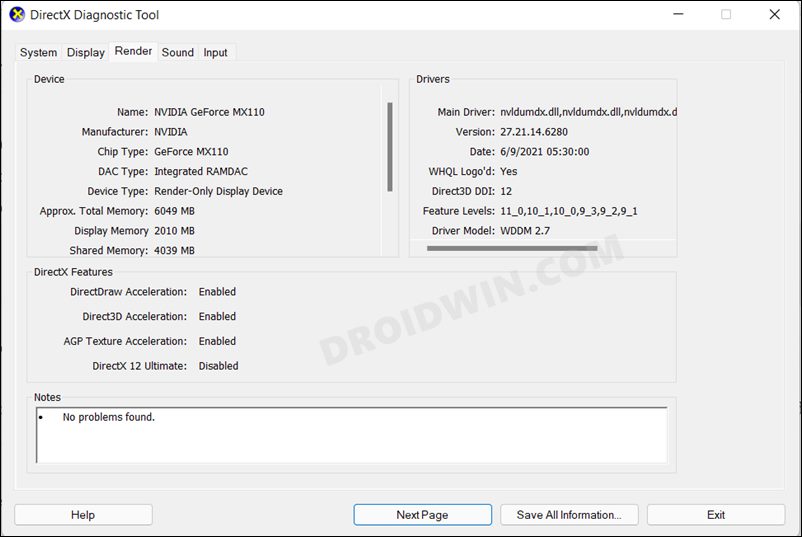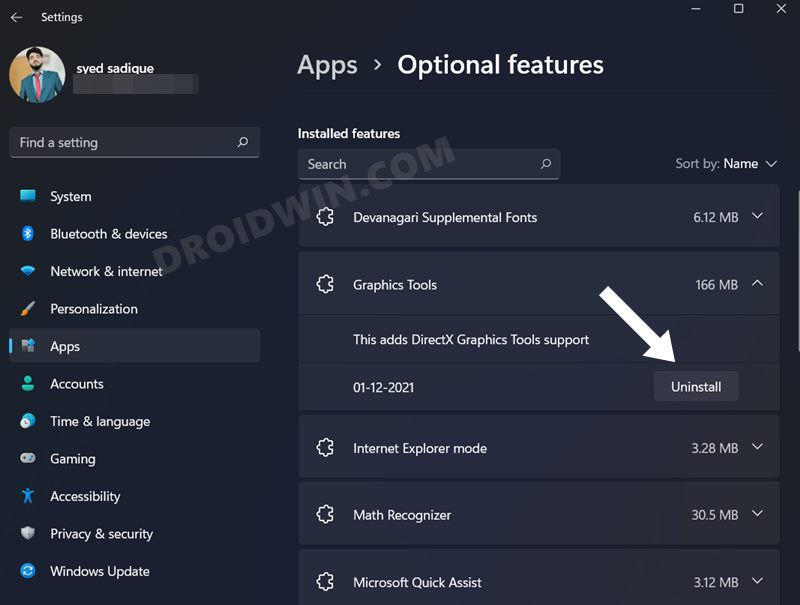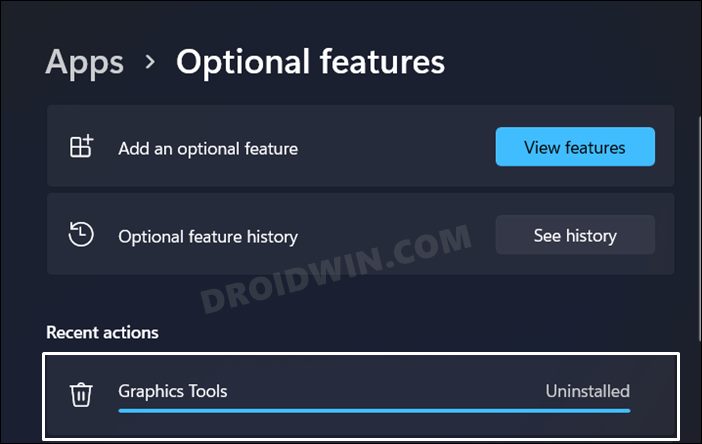And one of them is the DirectX Graphics Tools. Using this tool, you could generate a report about all the DirectX components and drivers installed on your system. Along with that, you could also use it to perform graphics-related diagnostics. Likewise, you could also keep a tab on apps and games that are currently using the Direct3D technology. Then the fact that you could also track real-time GPU usage proves to be a handy addition to this list. It allows you to trace when any of your apps or games are making use of Direct3D technology. Moreover, even the developers use its 3D-related functionalities to create DirectX debug devices. All in all, it is definitely a boon for enthusiasts, gamers, and developers alike. So keeping all these perks in mind, this guide will show you the steps to install the Windows 11 built-in graphics tool as well as the instructions to generate a graphics report. Follow along.
How to Install Windows 11 Built-In Graphics Tool
How to Use Windows 11 Graphics Tool
How to Uninstall Windows 11 Graphics Tool
While the tool doesn’t consume much system resources, but if you are done using it and wish to permanently bid it adieu then here’s what you need to do: So these were the steps to install the Windows 11 built-in graphics tool. Likewise, we have also listed out the steps to generate its report. If you have any queries concerning the aforementioned steps, do let us know in the comments. We will get back to you with a solution at the earliest.
Check Your Windows 11 PC’s Battery Health and Generate its ReportCannot Delete Folder in C Drive in Windows 11 [Fixed]Uninstalled Apps Still Appearing in Windows 11 Control Panel [Fixed]How to Change Default Startup Folder in Windows 11 File Explorer
About Chief Editor