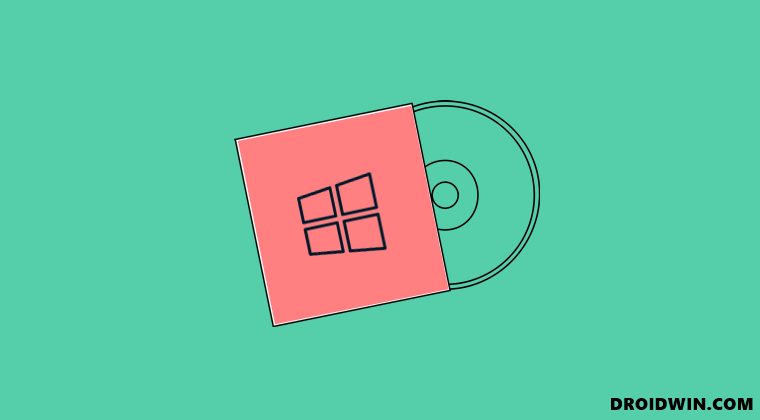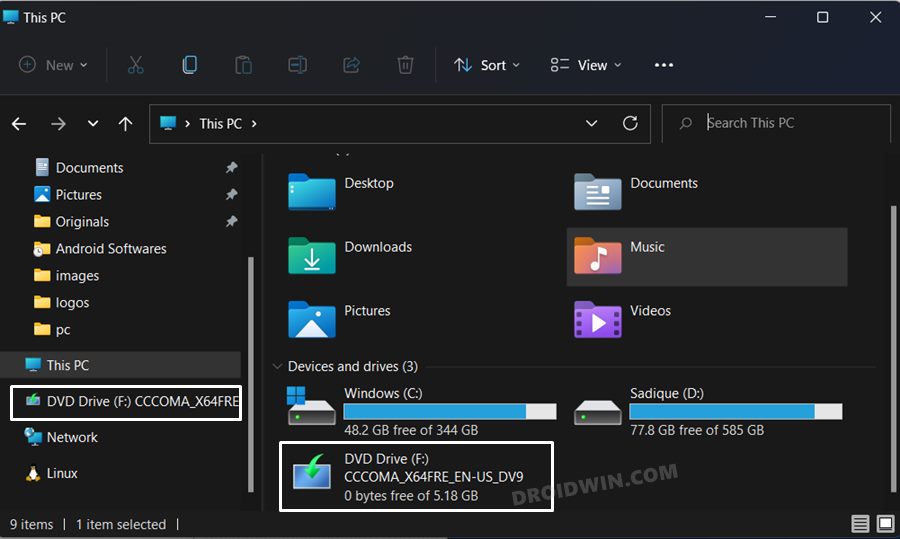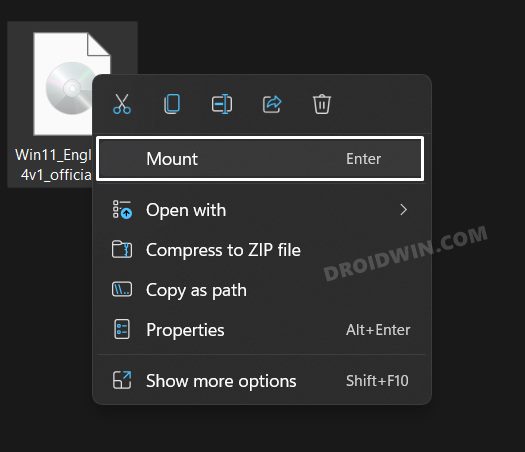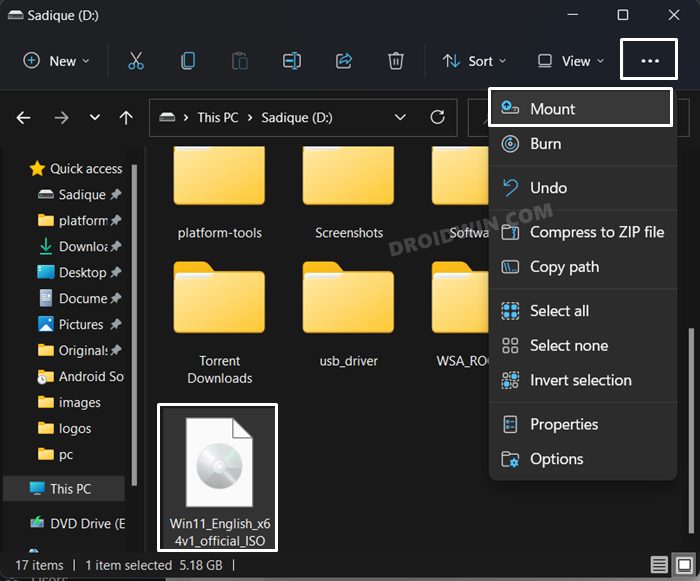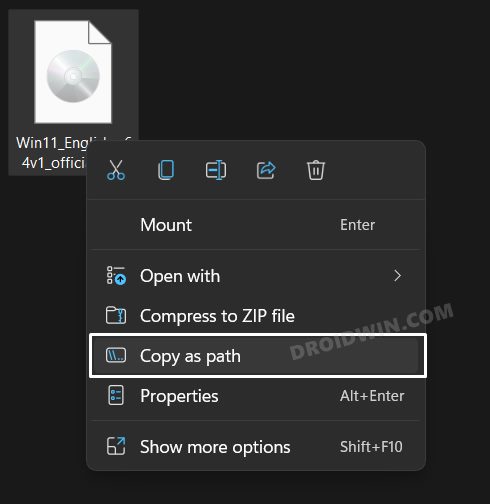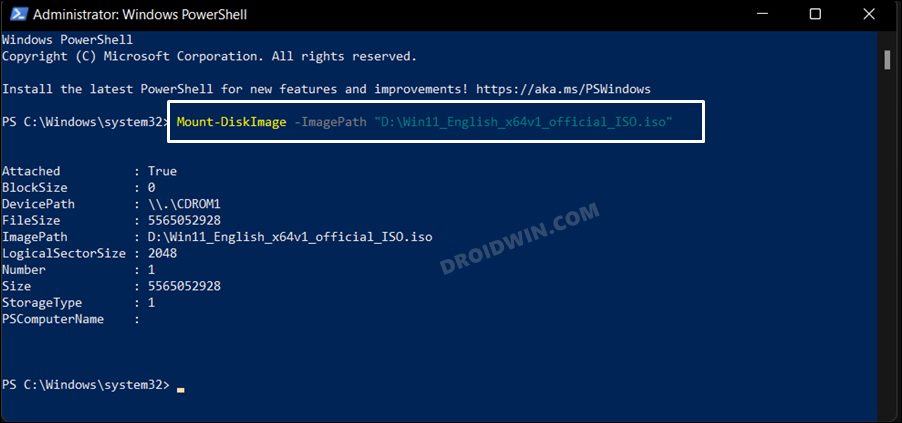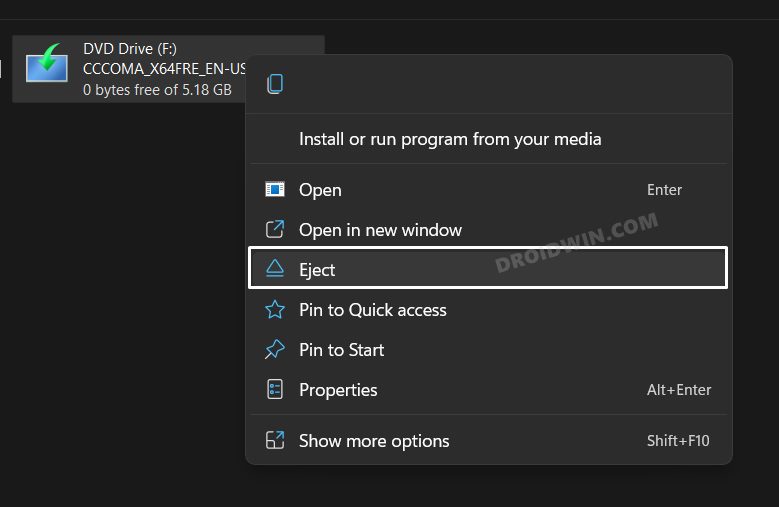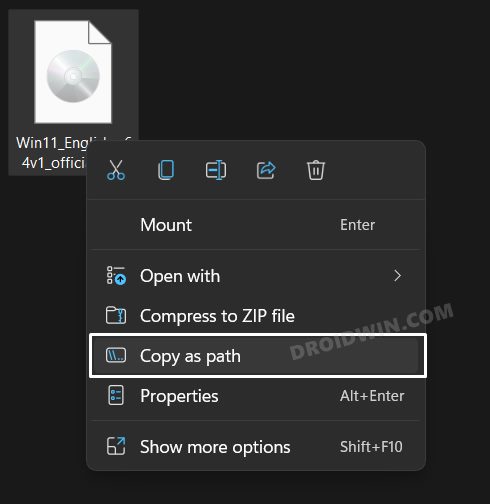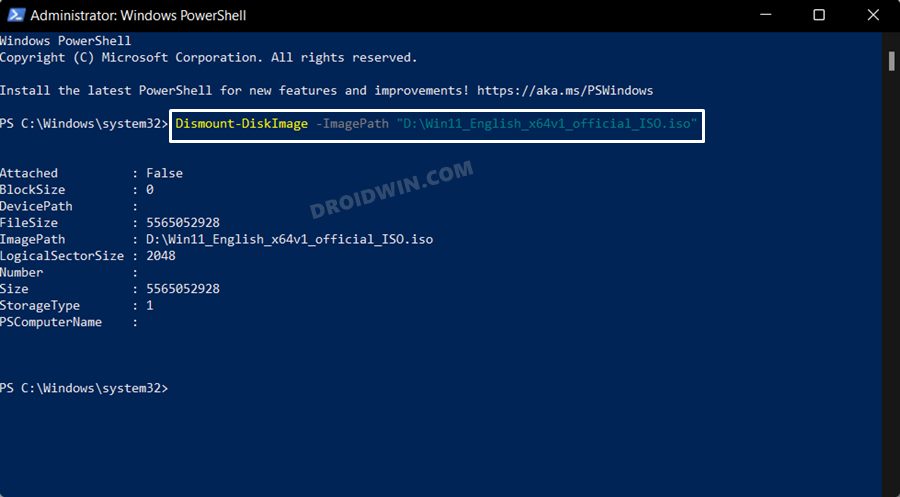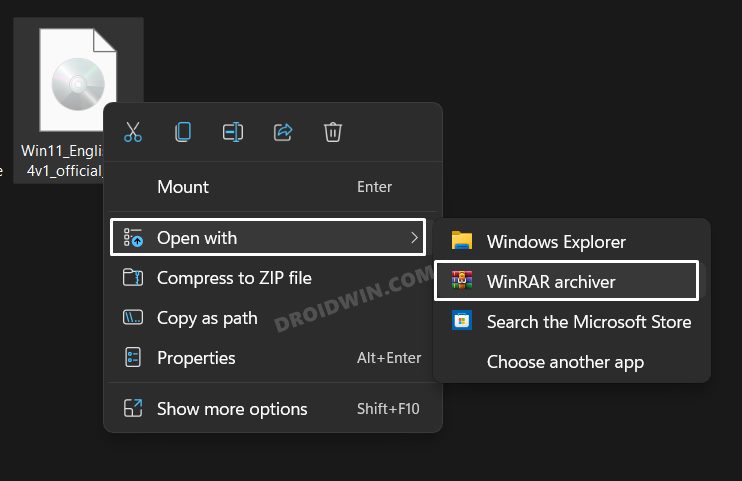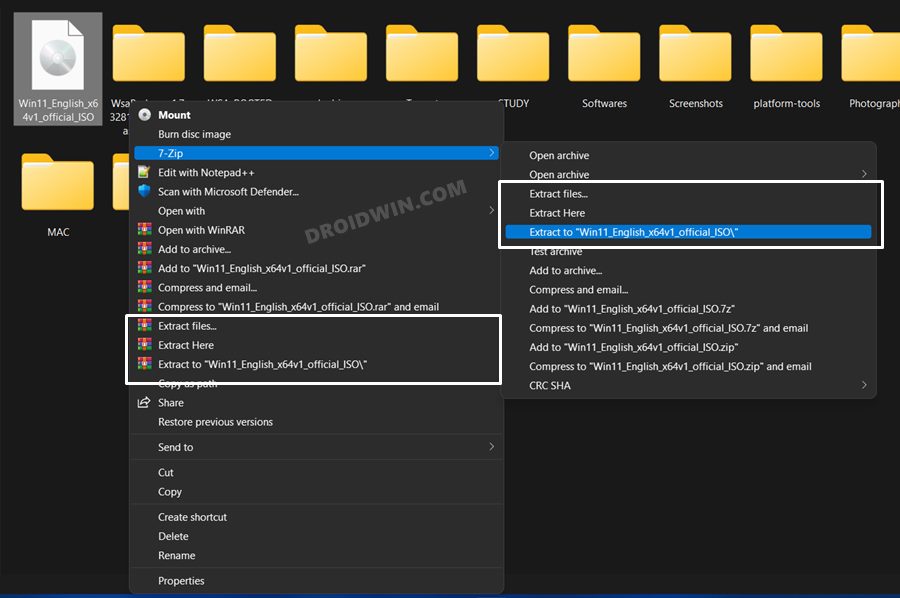Moreover, most of the OS such as Linux Dextro and Microsoft Windows also come packed in this file format itself. Furthermore, most users directly mount these image files rather than mounting them to a bootable CD or DVD. And if you are also planning to do the same, then this guide will come in handy. In this tutorial, we will show you various methods to mount, unmount, and extract an ISO Image file on your Windows 11 PC. So without any further ado, let’s get started.
How to Mount an ISO File in Windows 11
There exist four different ways of carrying out this task. The first three could be carried out from File Explorer and the fourth one via Powershell. We have listed all those four methods below, you may refer to the one that is in sync with your requirement.
Via Double Click
The shortest and easiest way to get the job done, you just need to do double-click on that ISO File and it will be mounted. To verify the same, launch the File Explorer and you should see the mounted file under the Disk and Drives section (as well as the left-hand menu bar).
Via Right Click
You could also right-click on the ISO file and select Mount to carry out this task. As before, you could then verify it from the File Explorer itself.
Via Options Menu
Launch File Explorer via Windows+E shortcut keys and select the required ISO file. Then click on the Options menu at the top and select Mount. That’s it.
Using Powershell Window
So these were the four different methods to mount the ISO file in Windows 11. Let’s now check out the various ethos to unmount this file.
How to Unmount ISO in Windows 11
You could unmount an ISO via File Explorer or Powershell. We have listed the steps for both, you may try out the one that you find easier to carry out.
Via File Explorer
Launch File Explorer via the Windows+E shortcut, right-click on the mounted ISO file, and select Eject. That’s it.
Via Powershell
How to Extract an ISO File in Windows 11
If you wish to extract the contents of an ISO file, then you will need to take the help of a third-party extraction app such as WinZIP, WinRAR, or 7ZIP. To do so, right-click on the ISO file, select Open With and then choose the desired app from the list.
Moroever, most of these apps add it shortcut directly to the context menu. So you could also right-click on the ISO file, select Show More Options and then choose the extraction option corresponding to your desired app.
So with this, we round off the guide on how you could mount an ISO file in Windows 11. Likewise, we have also listed out the steps to unmount and extract an ISO file in Windows 11. If you have any queries concerning the aforementioned steps, do let us know in the comments. We will get back to you with a solution at the earliest.
How to Install Windows 11 Using ISO File and Bootable USBHow to Install Windows 11 Without Using a USBUninstall Apps using Command Prompt (CMD) or Powershell in Windows 11How to Download and Install Windows 11 Insider Preview Build
About Chief Editor