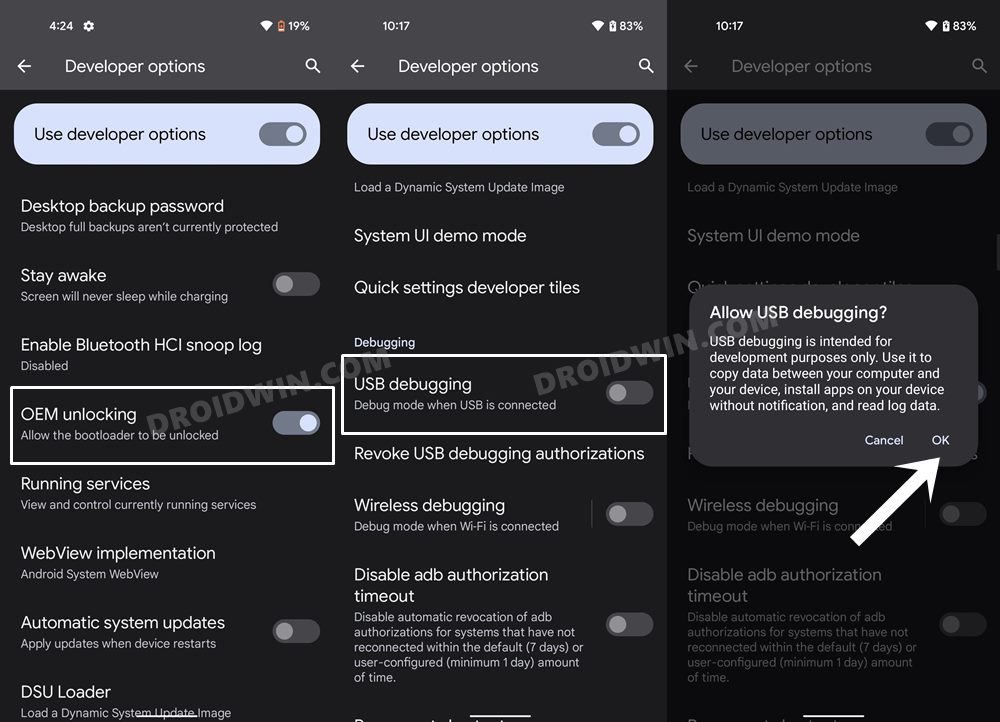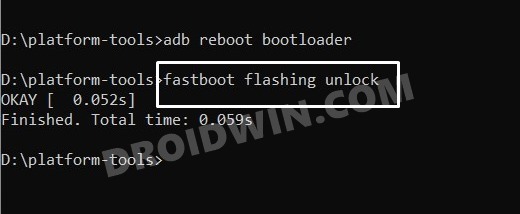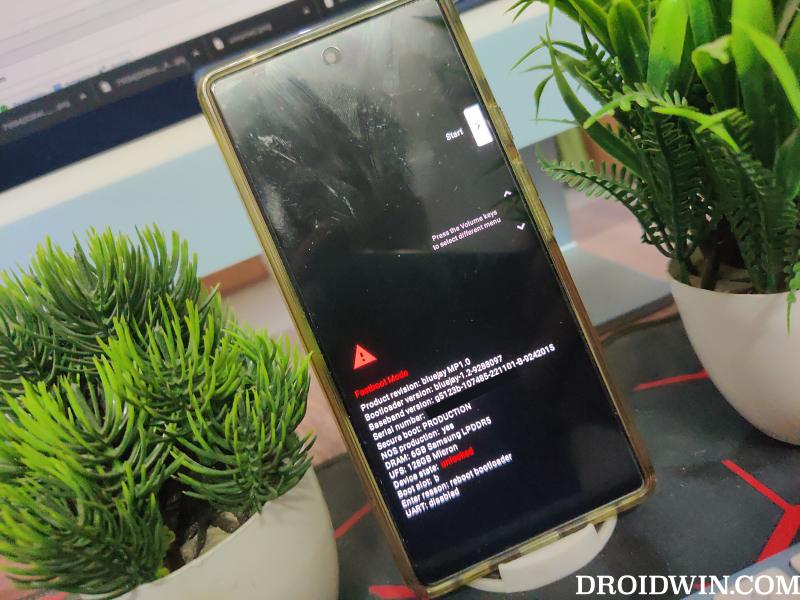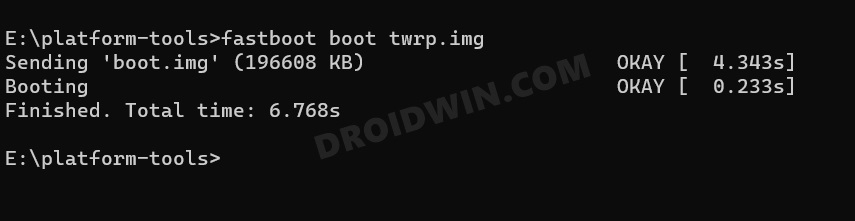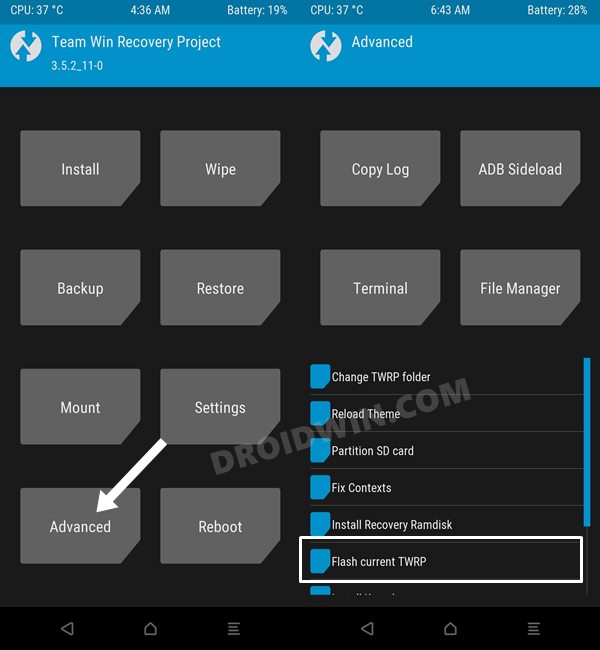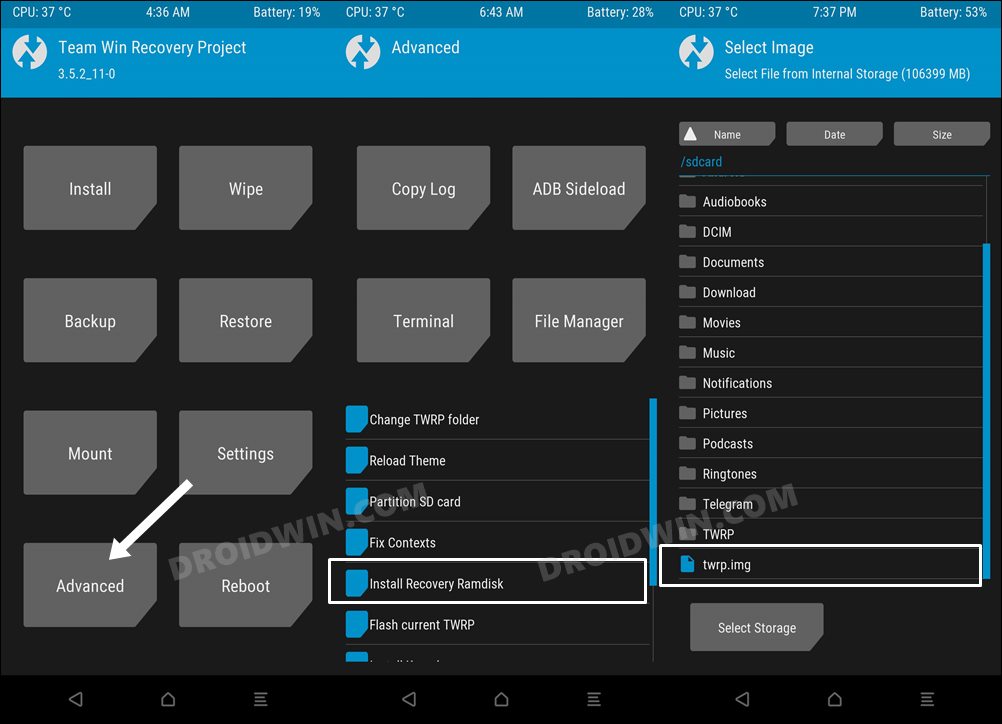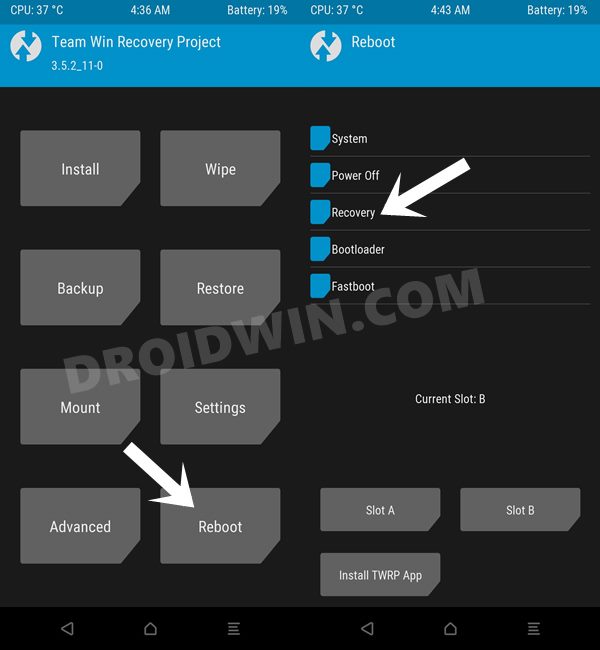They only support the flashing of a few handful of files. They are primarily designed to lash their own custom ROM or update it via ADB Sideload. Apart from that, some custom recoveries might also allow you to sideload Magisk, but that’s just about it. On the other hand, the TWRP Recovery allows you to flash any and every type of ZIP and even IMG files. Say, for example, you want to root a custom ROM. Then [in most cases] you’ll have to extract the ROMs’ payload.bin, get the boot.img, patch it via Magisk, boot your device via that patched file and finally use Direct Install to obtain root. This involves quite a lot of steps as opposed to simply flashing Magisk via TWRP and your ROM stands rooted. So owing to all these benefits involved, your best bet is to replace the AOSP Recovery with the TWRP Recovery. And in this guide, we will show you how to do just that.
How to Replace AOSP Recovery [Lineage/Pixel/etc] with TWRP
Before starting, please take a backup of all the data on your device, just to be on the safer side. Droidwin and its members wouldn’t be held responsible in case of a thermonuclear war, your alarm doesn’t wake you up, or if anything happens to your device and data by performing the below steps.
STEP 1: Install Android SDK
First and foremost, you will have to install the Android SDK Platform Tools on your PC. This is the official ADB and Fastboot binary provided by Google and is the only recommended one. So download it and then extract it to any convenient location on your PC. Doing so will give you the platform-tools folder, which will be used throughout this guide to replace the AOSP Recovery with TWRP.
STEP 2: Enable USB Debugging
Next up, you will also have to enable USB Debugging and OEM Unlocking on your device. The former will make your device recognizable by the PC in ADB mode. This will then allow you to boot your device to Fastboot Mode. On the other hand, OEM Unlocking is required to carry out the bootloader unlocking process. So head over to Settings > About Phone > Tap on Build Number 7 times > Go back to Settings > System > Advanced > Developer Options > Enable USB Debugging and OEM Unlock.
STEP 3: Unlock Bootloader
Next up, you will also have to unlock the device’s bootloader. Do keep in mind that doing so will wipe off all the data from your device and could nullify its warranty as well. So if that’s all well and good, then please refer to our detailed guide on How to Unlock Bootloader on any Android Device
STEP 4: Download TWRP Recovery
STEP 5: Boot to Fastboot Mode
STEP 6: Temporary Replace AOSP Recovery with TWRP
If you just want to use TWRP for one-time usage, then it’s better to temporarily boot your device to TWRP. Once booted, you could then flash the desired file and reboot to the system. Once that happens, the TWRP will get replaced via the AOSP Recovery.
STEP 7: Permanently Replace AOSP Recovery with TWRP
Do note that the method to permanently flash TWRP varies depending on your device, so double-check the instructions from your device-specific forum or ask us in the comments. Given below are two generic methods of installing the recovery, which “usually” works for most devices. That’s it. These were the steps to replace the AOSP Recovery with the TWRP Recovery. If you have any queries concerning the aforementioned steps, do let us know in the comments. We will get back to you with a solution at the earliest.
Cannot Access Internal Storage in TWRP: How to FixHow to Flash APK Files via TWRP RecoveryTWRP Failed to unmount /data: Device or resource busy [Fix]TWRP Replaced by Stock Recovery: How to Fix
About Chief Editor