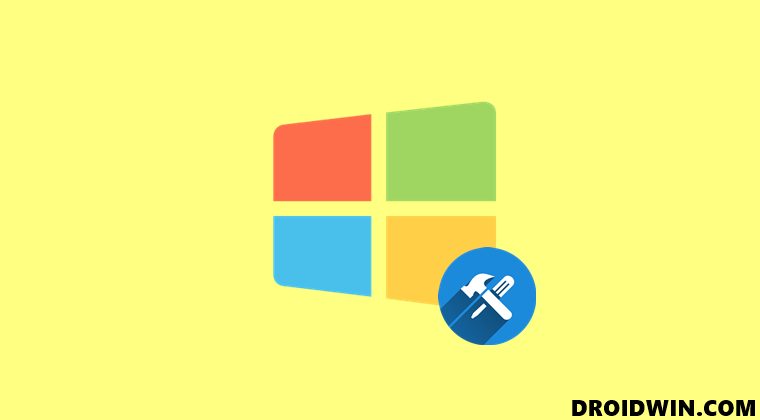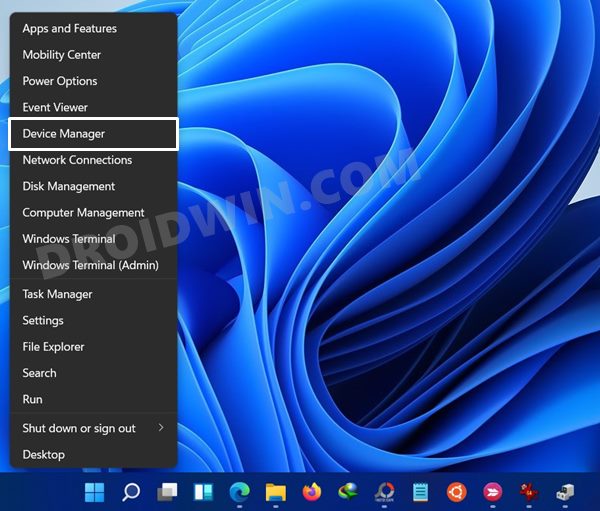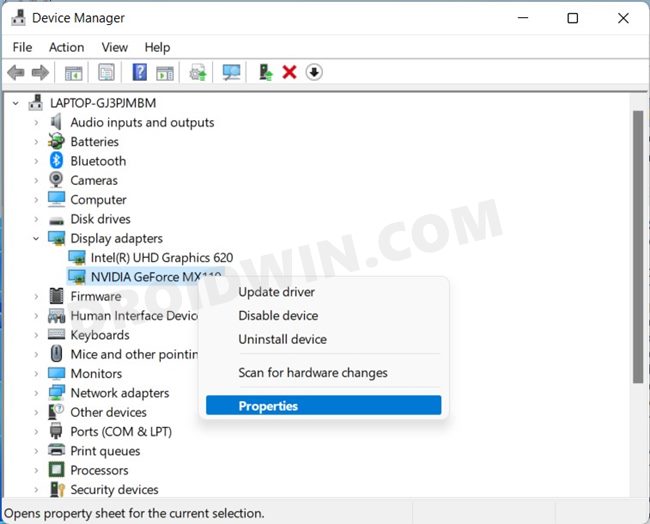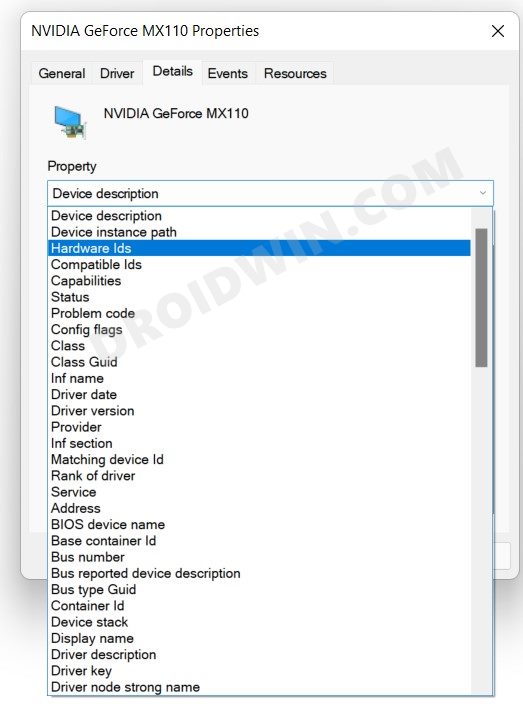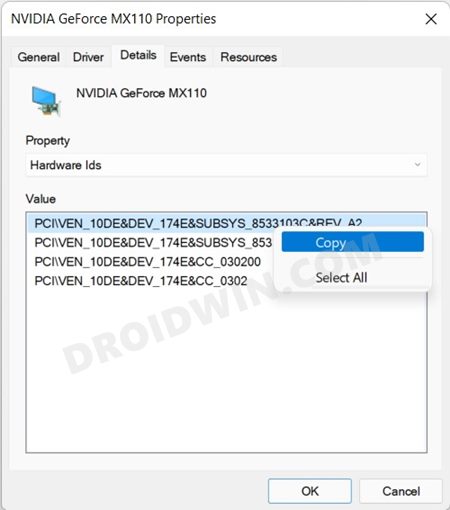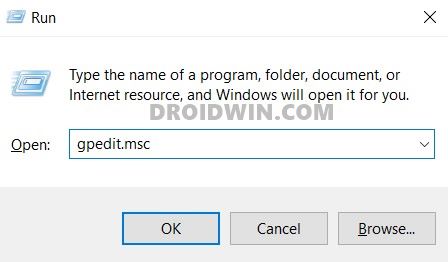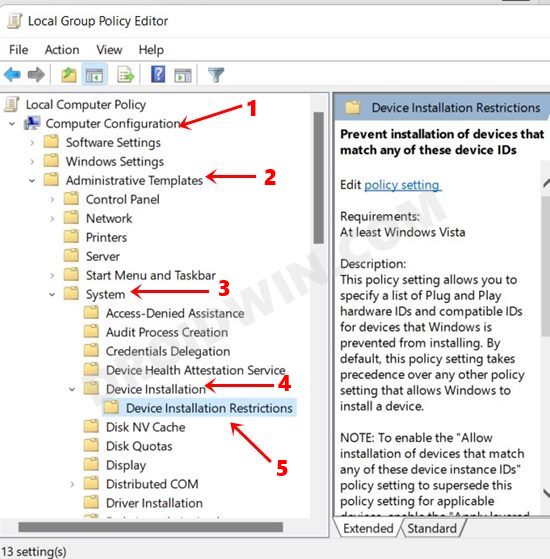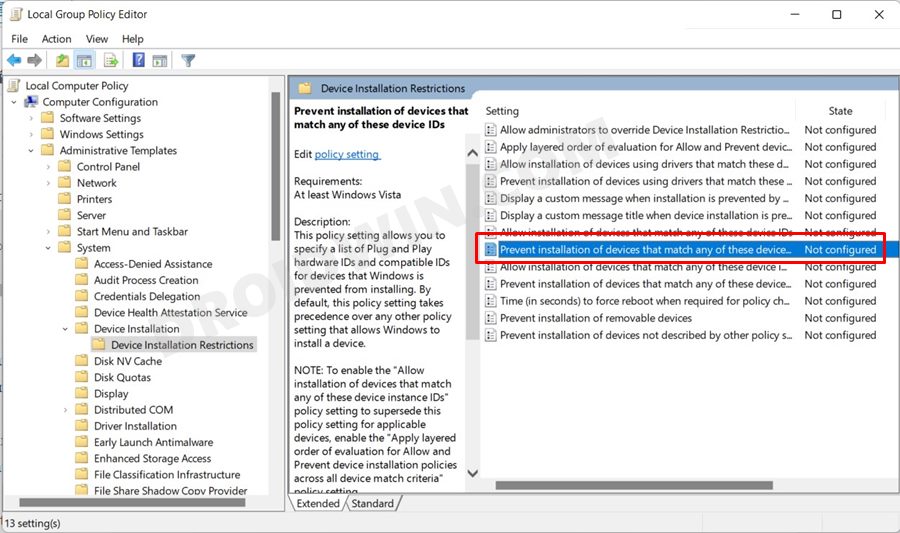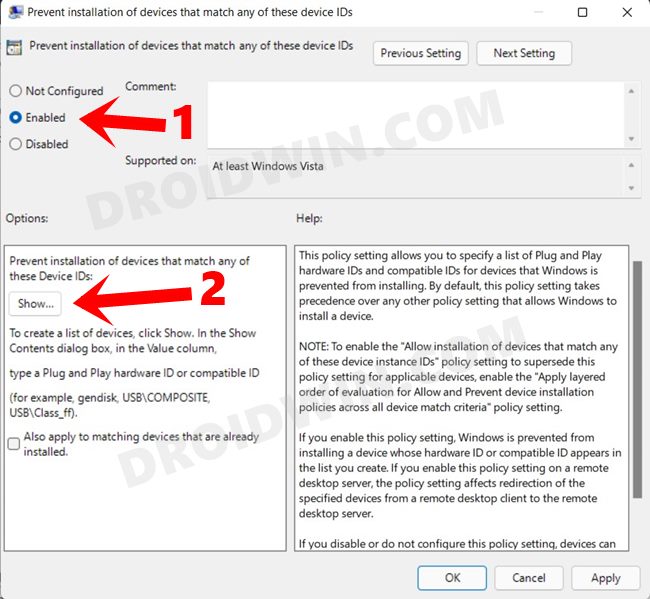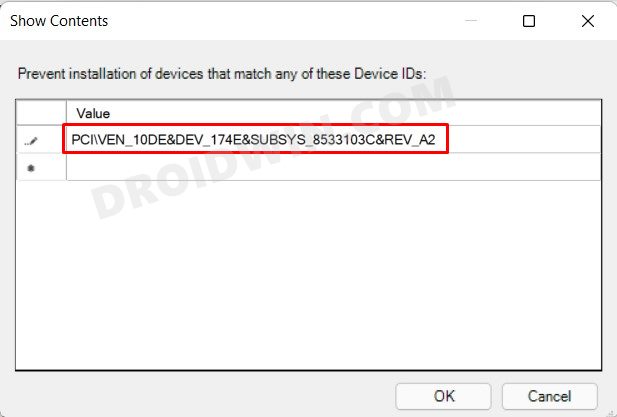This is because the latest versions tend to fix some underlying bugs and bring in performance enhancement. In this regard, you don’t have to perform any manual methods as Windows automatically download and install them with each new cumulative update that it brings to its OS. However, in some instances, that might not prove to be a good idea as a newer build might break the functionality of its associated device. Likewise, it might also lead to a few compatibility issues. In this regard, one course of action is to roll back or downgrade the driver to its earlier build. But you would then have to do so every time you face any issue with the driver upgrade. So a much better alternative would be to stop the automatic driver updates on your Windows 10/11 PC. And in this guide, we will show you how to do just that. Without any further ado, let’s get started.
How to Prevent Automatic Driver Update Installation in Windows
First off, you will have to get hold of your Hardware Device Driver ID. This ID will then be supplied to the Group Policy Editor and the latter will then be instructed to stop the updates from downloading for that particular ID. Both these steps have been discussed in-depth below, follow along [the instructions are the same for both Windows 10 and 11].
STEP 1: Find Device Driver ID
STEP 2: Stop Automatic Driver Update via Group Policy Editor
That’s it. These were the steps to stop the automatic driver updates on your Windows 10/11 PC. If you have any queries concerning the aforementioned steps, do let us know in the comments. We will get back to you with a solution at the earliest.
About Chief Editor