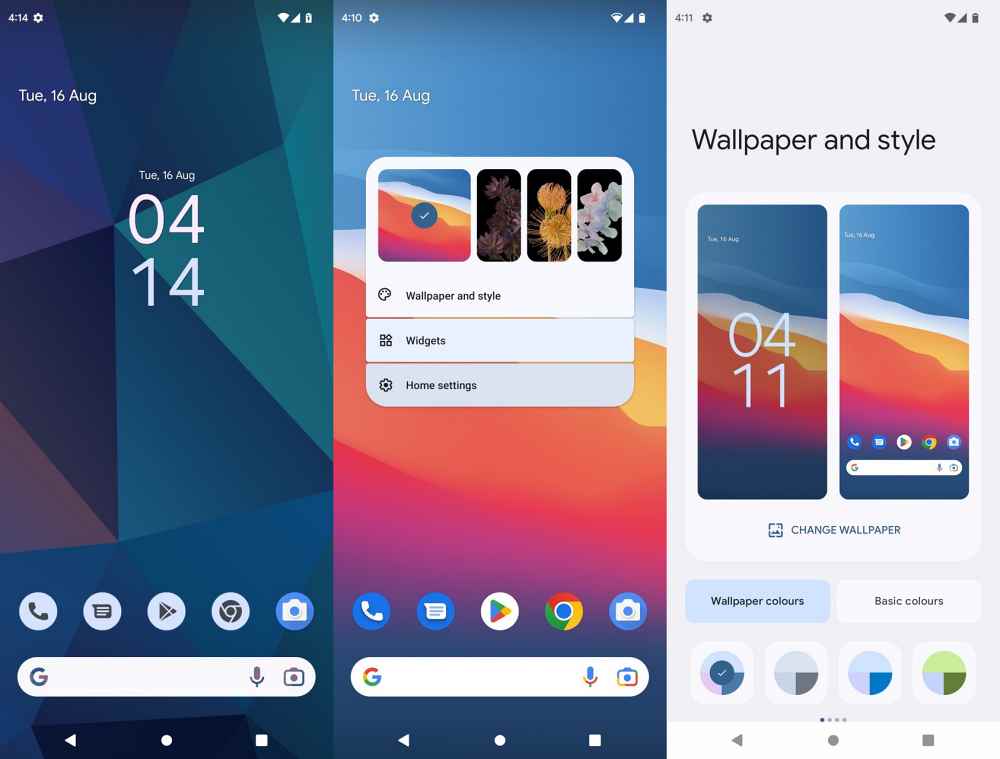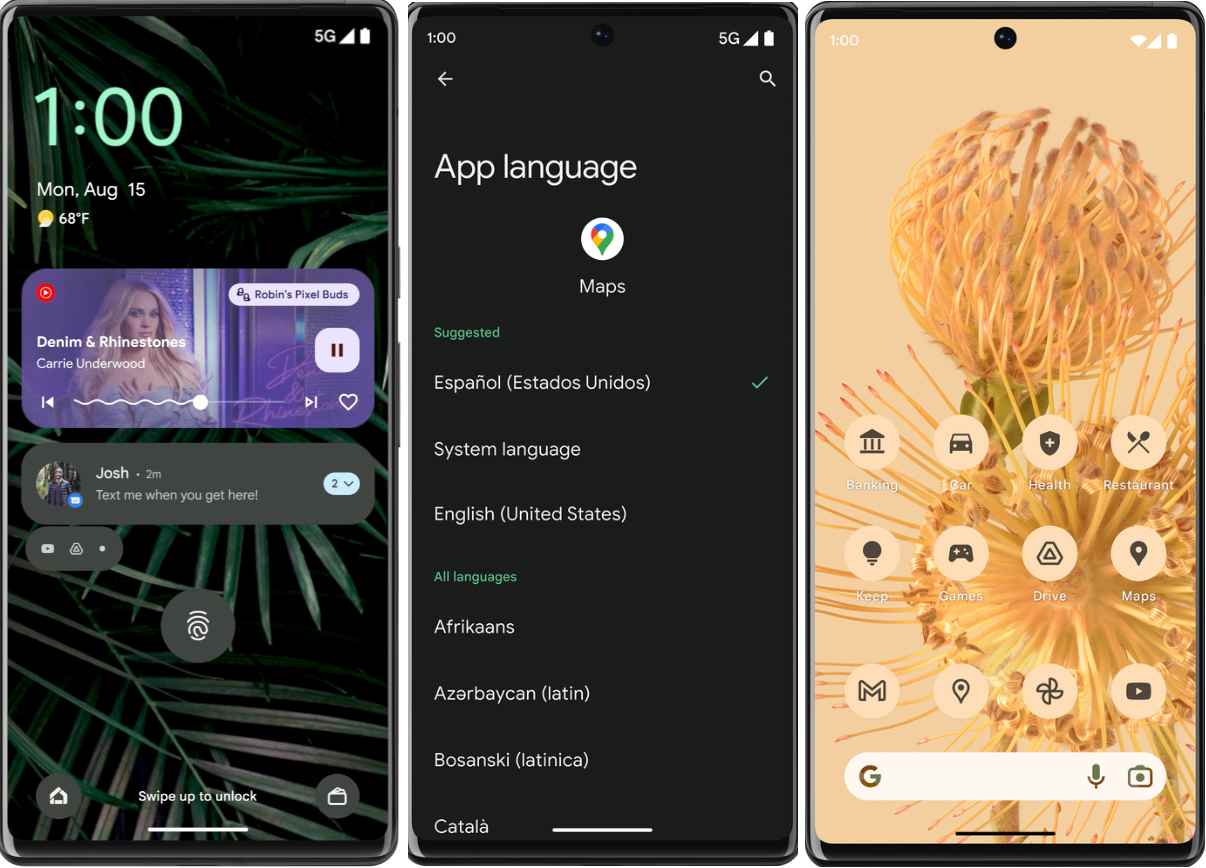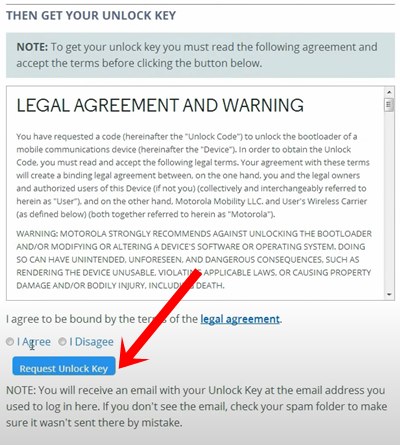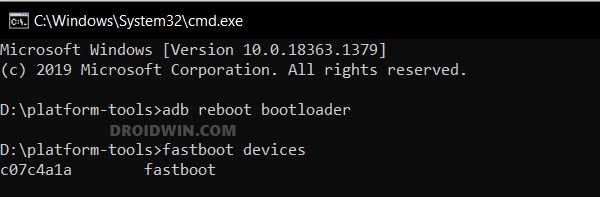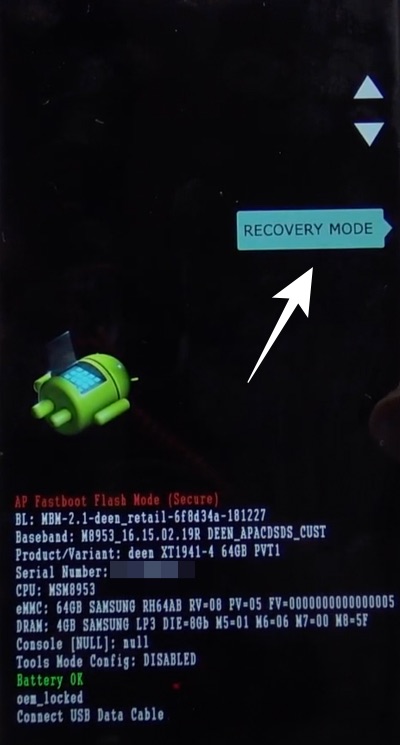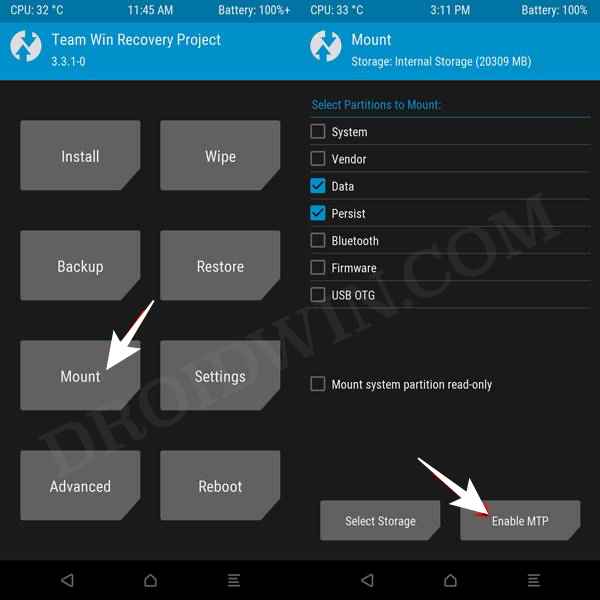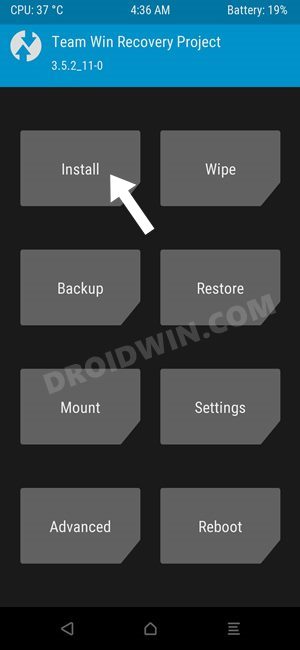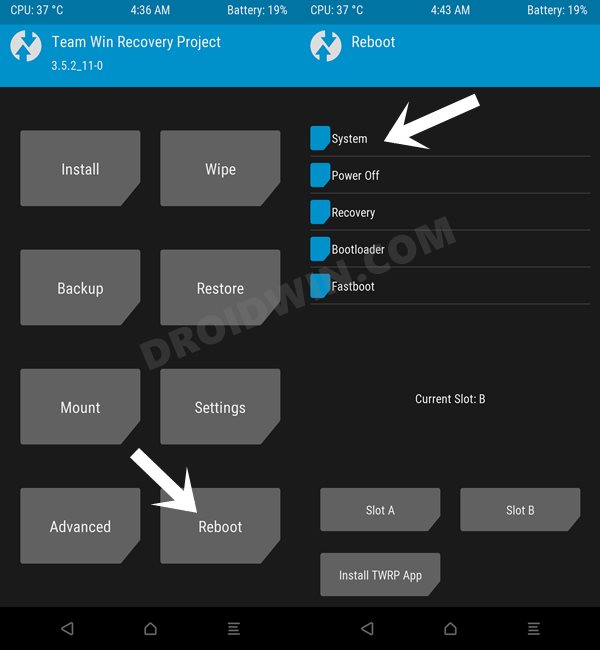But there is still light at the end of the tunnel. Thanks to some great work from the developers, you could now welcome the latest OS build onto your device, with help of an AOSP custom ROM. For the unaware, AOSP [Android Open Source Project] provides a clean stock Android experience with just the required number of feature sets. So without any further ado, let’s welcome the Android 13 onto your Moto G40 Fusion/G60 device right away.
What’s New in Android 13
With Android 13, you get a slew of new and intriguing features. To begin with, there are now 16 themed icon sets, as opposed to 4 in its predecessor. Talking about which, you will now also be able to implement these themed icons on various third-party apps as well. Apart from that, there’s now the ability to interact and edit the contents that are copied on the clipboard. Then the addition of a QR Code scanner in the Quick Setting and the per-app language change [without affecting the overall system language] is also worthy of praise. Moreover, the latest OS build has done a great job in polishing the rough corners that were present in Android 12 and hence have made it even more stable and user-friendly. So on that note, let’s make you aware of the steps to install Android 13 onto your Moto G40 Fusion/G60 device right away.
How to Install Android 13 on Moto G40 Fusion/G60
The below instructions are listed under separate sections for ease of understanding. Make sure to follow the same sequence as mentioned. Droidwin and its members wouldn’t be held responsible in case of a thermonuclear war, your alarm doesn’t wake you up, or if anything happens to your device and data by performing the below steps.
STEP 1: Install Android SDK
First and foremost, you will have to install the Android SDK Platform Tools on your PC. This is the official ADB and Fastboot binary provided by Google and is the only recommended one. So download it and then extract it to any convenient location on your PC. Doing so will give you the platform-tools folder, which will be used throughout this guide.
STEP 2: Unlock Bootloader
next up, you will have to unlock the bootloader on your device. Do keep in mind that doing so will wipe off all the data and might make the device’s warranty null and void as well. So if that’s well and good, then refer to our guide on How to Unlock the Bootloader on any Motorola Device.
STEP 3: Install TWRP on Moto G40/G60
You will also need to install the TWRP Recovery onto your Moto G40/60 as it will help you to flash the latest Android13 ROM. So refer to our guide on How to Install TWRP Recovery on Motorola Moto G40/G60. If you don’t want to permanently install TWRP, then just download the twrp.img from the linked guide and use the fastboot boot twrp.img command to boot your device to TWRP whenever required.
STEP 4: Download Moto G40/60 Android 13 Custom ROMs
STEP 5: Boot Moto G40/60 Fastboot Mode
STEP 6: Factory Reset via Fastboot
The process we are about to do no will wipe off all the data from your device. So make sure that you have taken a complete device backup beforehand.
STEP 7: Transfer ROM to Device
STEP 8: Install Android 13 on Moto G40/60
That’s it. These were the steps to install Android 13 onto your Moto G40/G60 devices. If you have any queries concerning the aforementioned steps, do let us know in the comments. We will get back to you with a solution at the earliest.
Downgrade Moto G40 Fusion/G60 from Android 12 to Android 11Fix Multi-Volume in Moto G40 Fusion/G60 after Android 12 updateMotorola Stuck in EDL Mode: Cannot Flash blankflash [Fixed]Unbrick Motorola via Blank Flash and EDL Mode
About Chief Editor