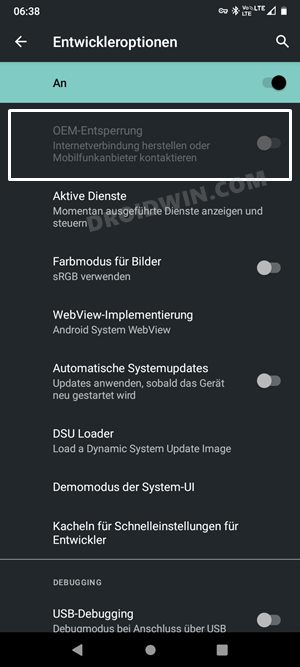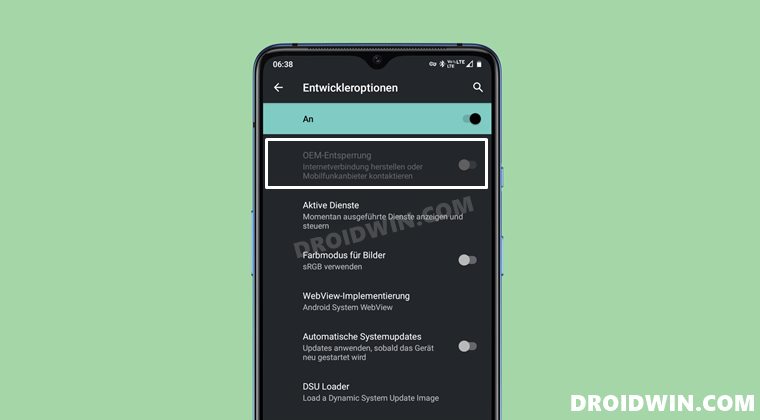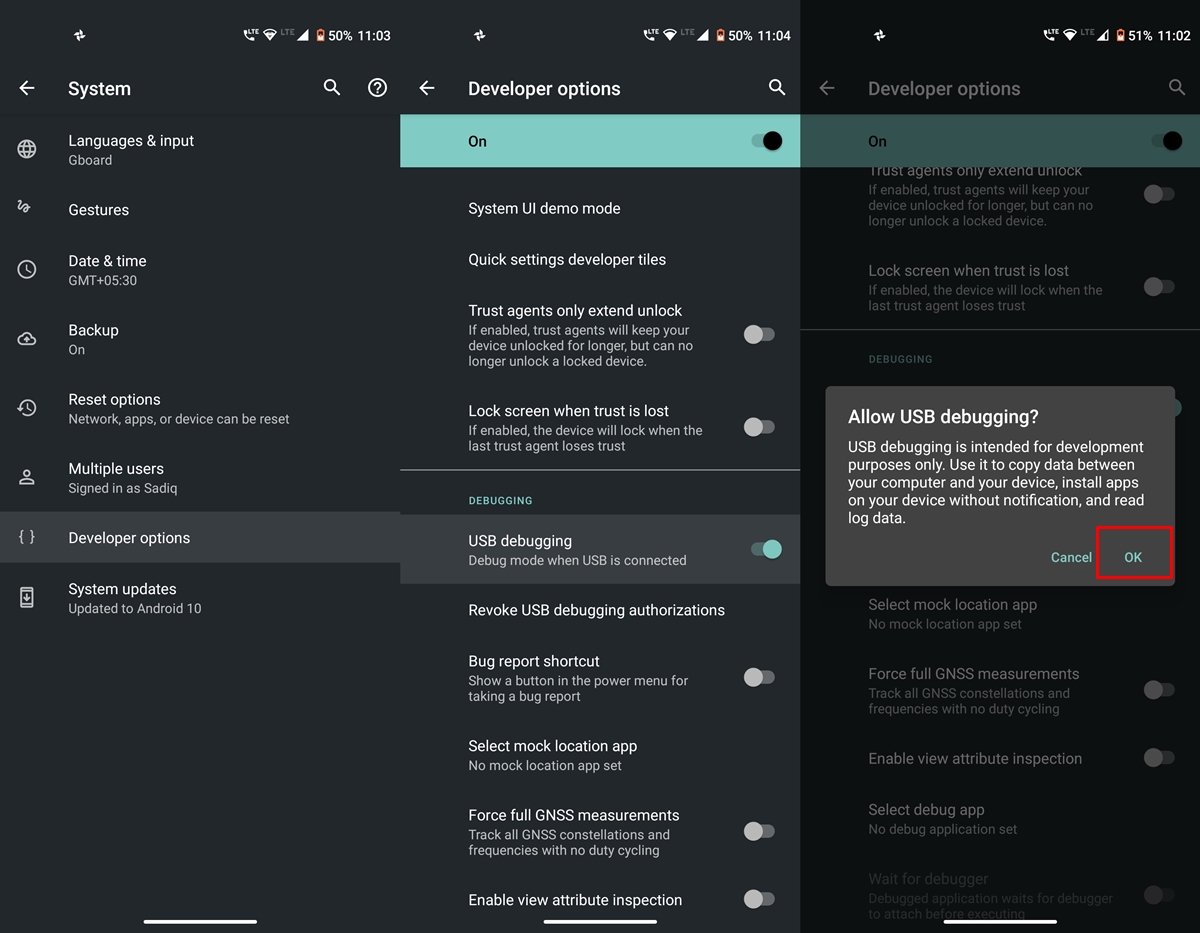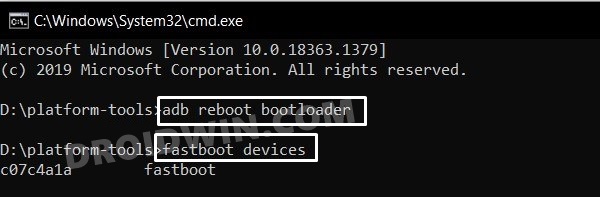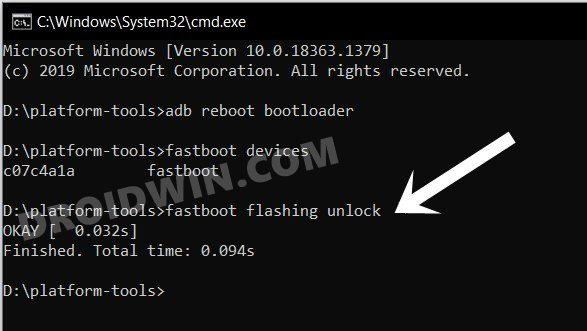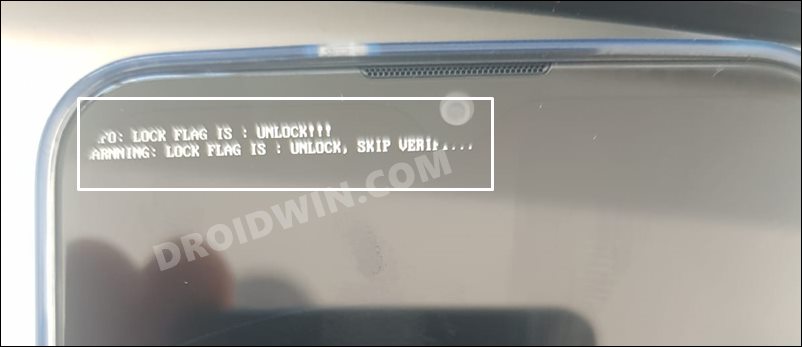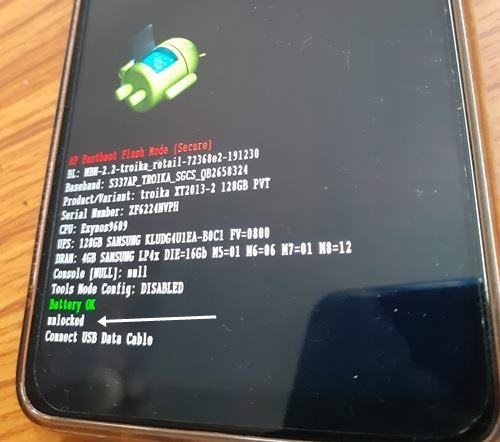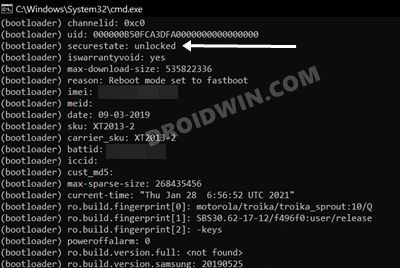These include the likes of Magisk Modules, Xposed Frameworks, Substratum Themes, Viper4Android, among others. However, before you could actually carry out any of these tweaks, there’s an important prerequisite that you need to tick mark off the requirement list. And that is an unlocked bootloader. For that, your first step is to enable the OEM toggle under Developer Options. After that, you may get the unlock token code from Motorola and then use it in the Fastboot Commands to complete the unlock process.
However, that is proving to be easier said than done as most of the users are stuck in the first step itself. According to them, the OEM unlock toggle is greyed out in their Motorola device and hence they are unable to enable this functionality. This would then translate to their inability to proceed to the next step in the unlocking process. If you are also facing the same issue, then this guide shall help you out. In this tutorial, we will show you the detailed steps to fix the issue of the OEM Unlock option being greyed out in Motorola devices.
How to Fix OEM Unlock Option Greyed Out in Motorola
While this method was successfully tried on Moto G20, but it should be universally applicable across all the Moto devices whose bootloader could be unlocked just by the Fastboot Commands. On that note, do keep in mind that unlocking the bootloader will wipe off all the data from your device and could nullify its warranty as well. Droidwin and its members wouldn’t be held responsible in case of a thermonuclear war, your alarm doesn’t wake you up, or if anything happens to your device and data by performing the below steps.
STEP 1: Install Android SDK Platform Tools
First and foremost, you will have to install the Android SDK Platform Tools on your PC. This is the official ADB and Fastboot binary provided by Google and is the only recommended one. So download it and then extract it to any convenient location on your PC. Doing so will give you the platform-tools folder, which will be used throughout this guide.
STEP 2: Enable USB Debugging
Next up, you will have to enable USB Debugging so that your device is recognizable by the PC in ADB mode. This will then allow you to boot your device to Fastboot Mode. So head over to Settings > About Phone > Tap on Build Number 7 times > Go back to Settings > System > Advanced > Developer Options > Enable USB Debugging.
STEP 3: Boot to Fastboot Mode
STEP 4: Unlock the Bootloader
But we haven’t yet enabled the OEM Unlock so how could we straightaways unlock the device’s bootloader? Well, this greying out of OEM Unlock toggle on Motorola devices is more of a UI glitch than a technical error. To verify this claim, various users who had their OEM Unlock toggle greyed out and disabled were still able to successfully unlock the device’s bootloader. So let’s put it to test right away (note: all your data will be erased now): That’s it. These were the steps to fix the issue of the OEM Unlock option being greyed out in Motorola devices and hence unlock the bootloader. Let’s now verify if the process spelled put success for us or not.
How to Verify if Bootloader is Unlocked
First off, as soon as you boot up your device, you should see the Bootloader unlock status at the top left of your screen. It should be something along the lines of LOCK FLAG IS UNLOCK. This signifies that the bootloader has been successfully unlocked. The next method is to boot your device to Fastbot Mode and then refer to the line after the Battery State. It should be something like unlocked/flashing_unlocked which means that the bootloader is unlocked. If you wish to take a more technical approach, then boot your device to Fastboot and execute the below command. If the output is Unlocked, then the bootloader unlock process was successful.fastboot getvar securestate
These were the three different methods to verify the bootloader unlock status on your Motorola device. And with this, we round off the guide on how you could fix the issue of the OEM Unlock option being greyed out in Motorola devices. All your queries regarding the same are welcomed in the comments section below.
About Chief Editor