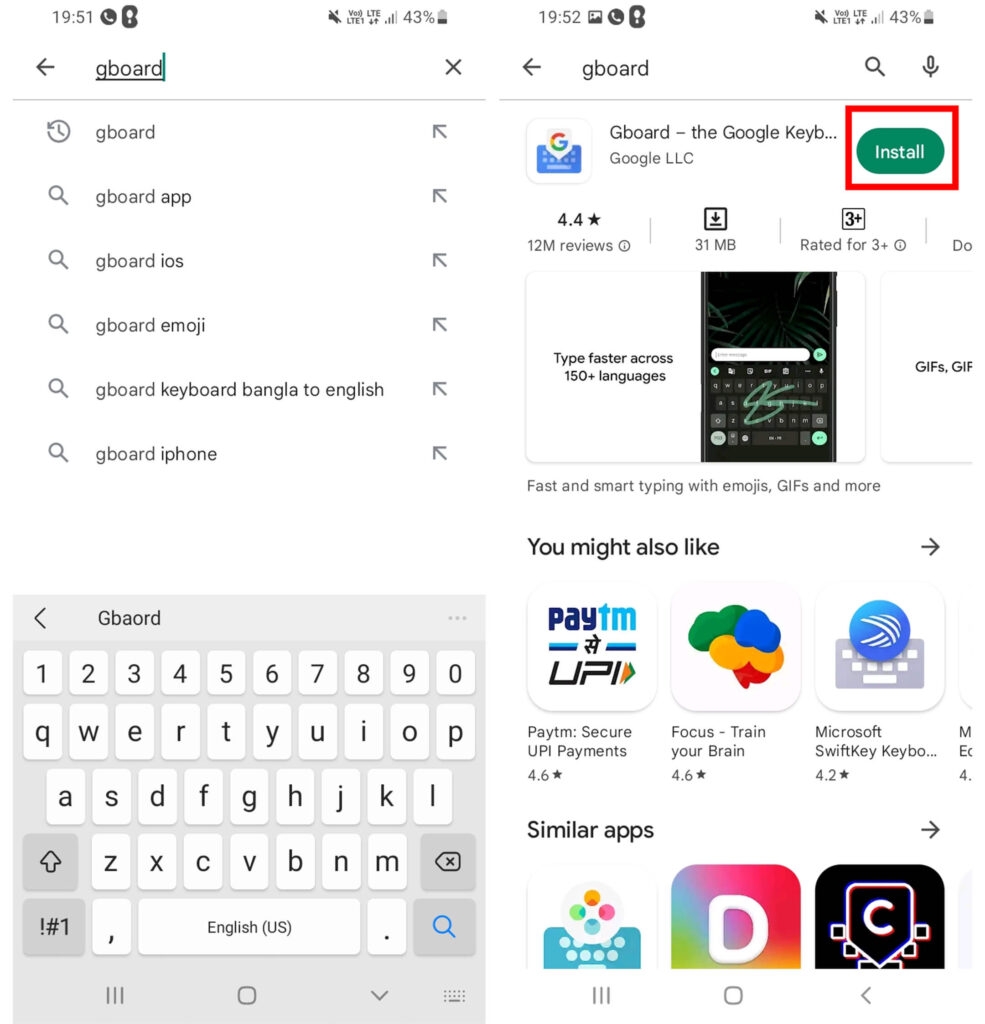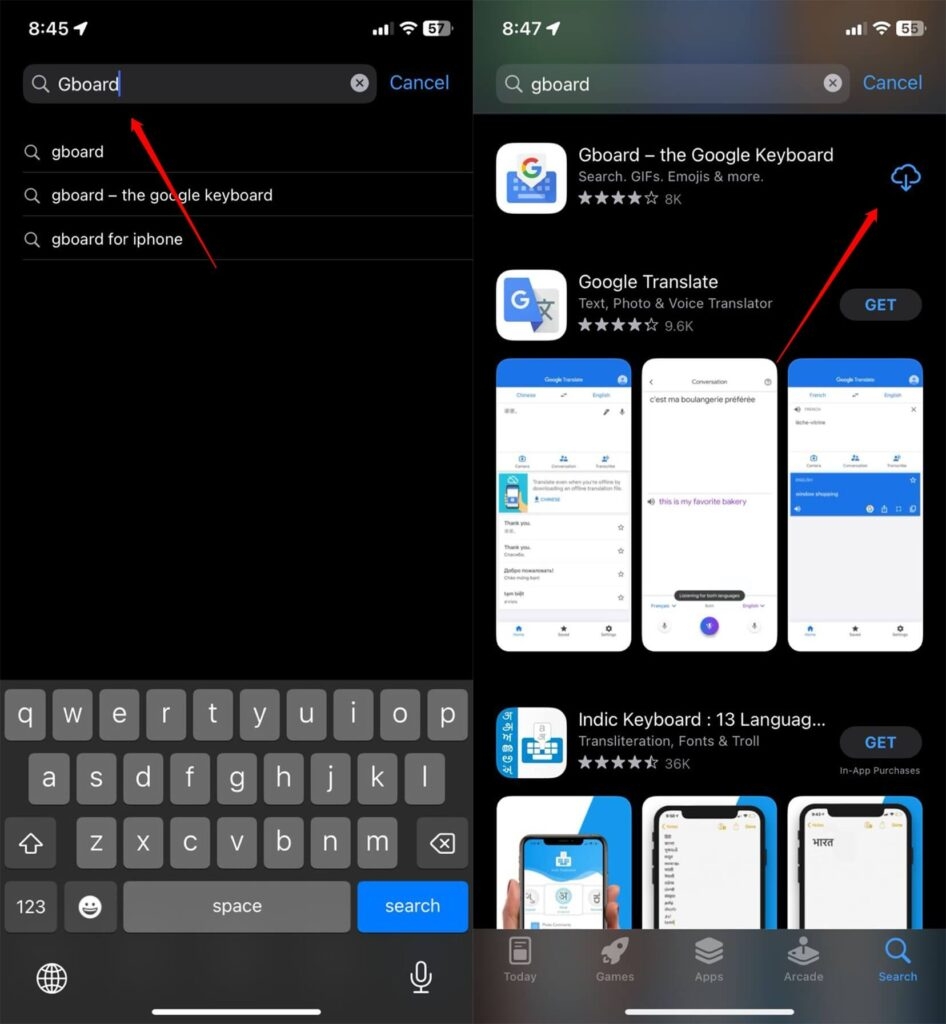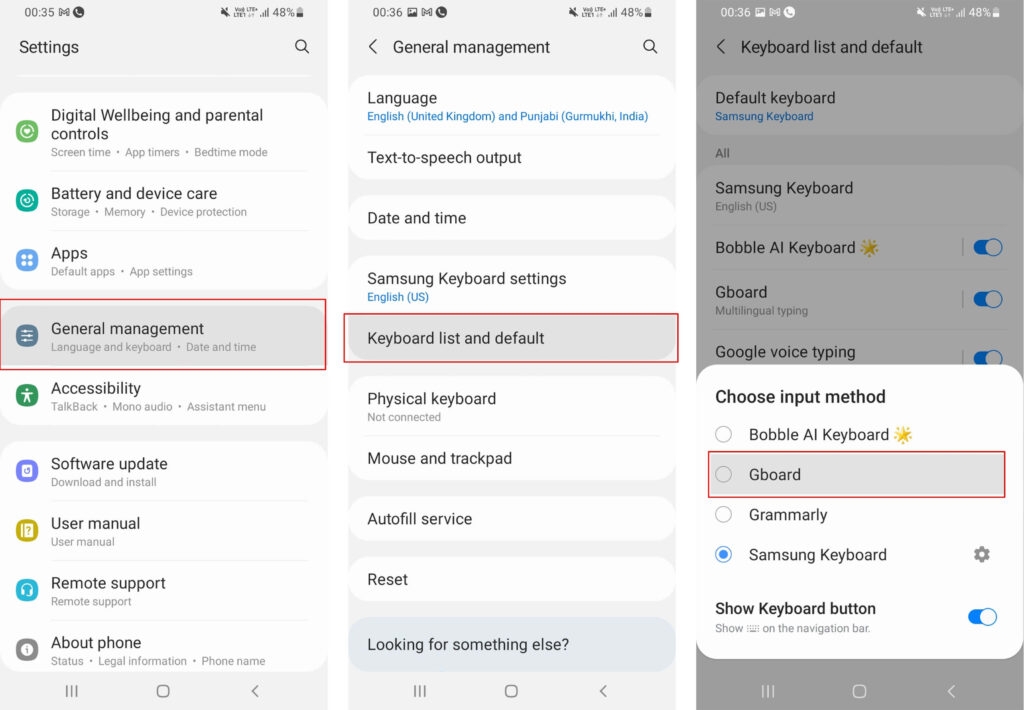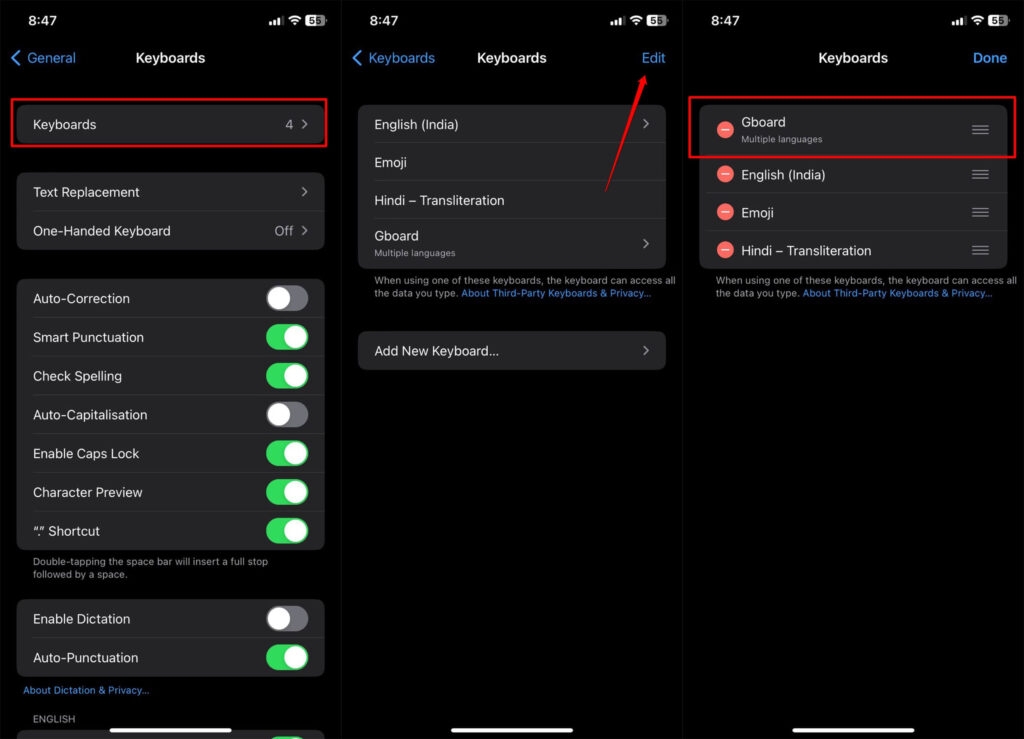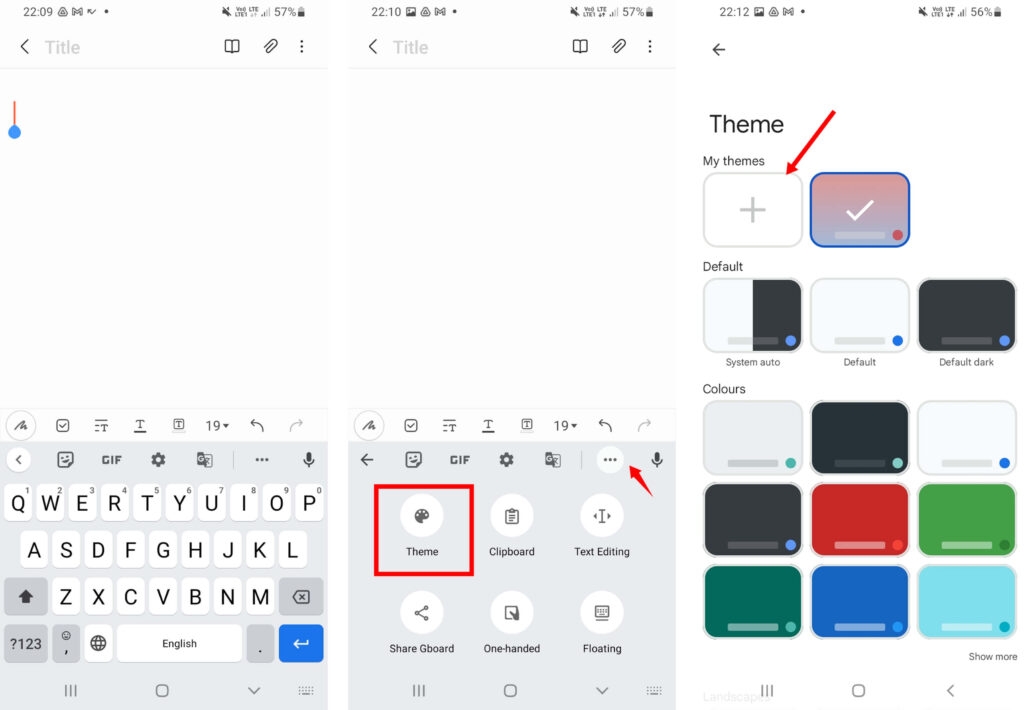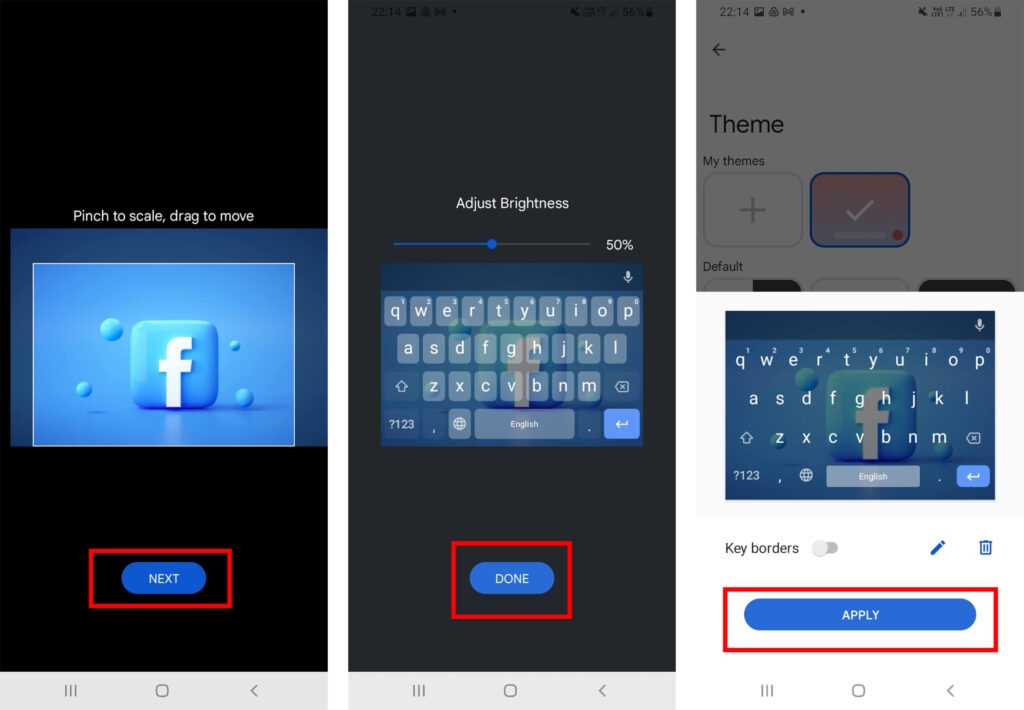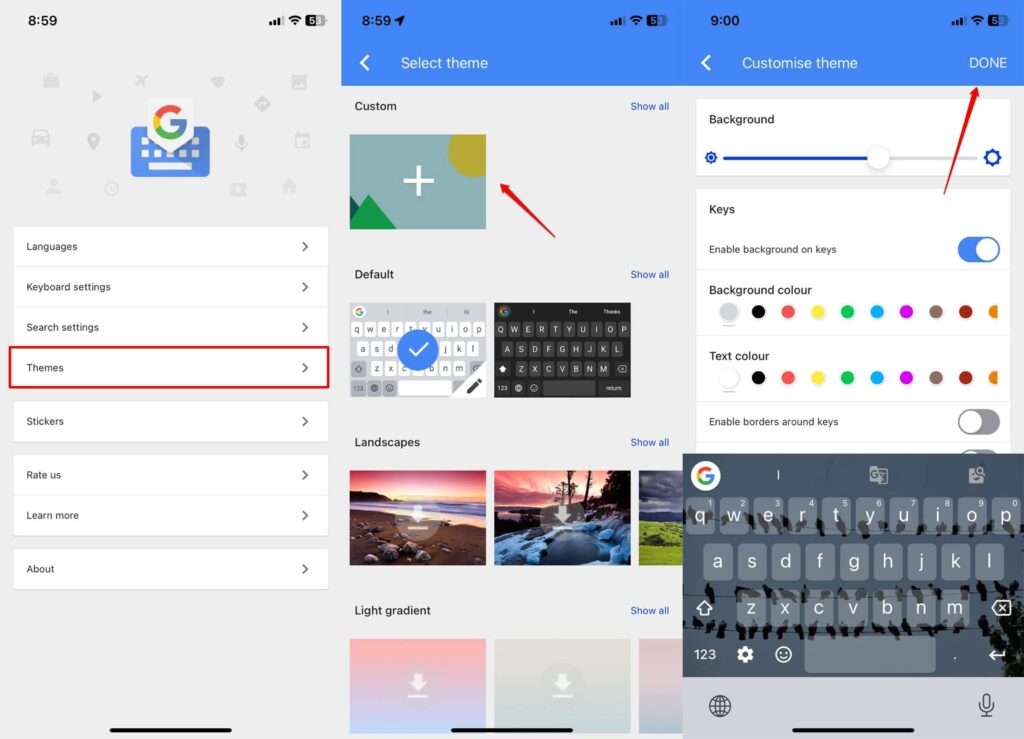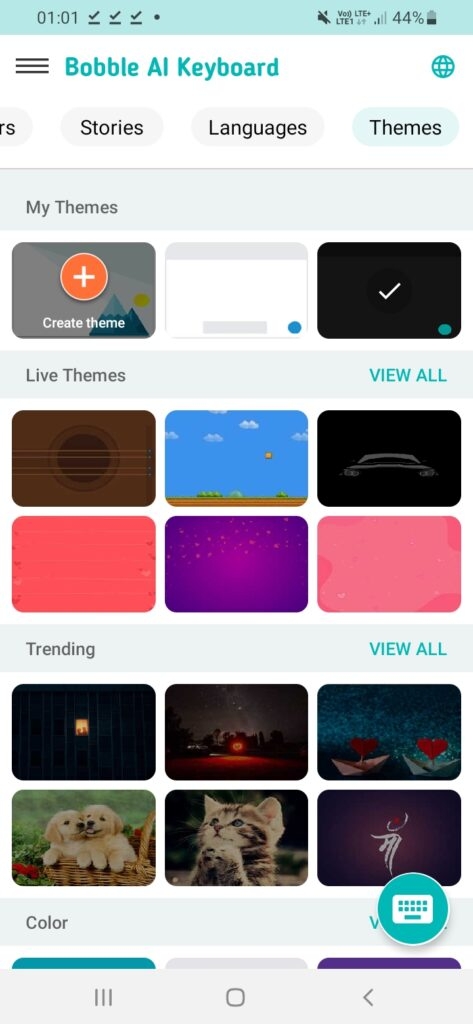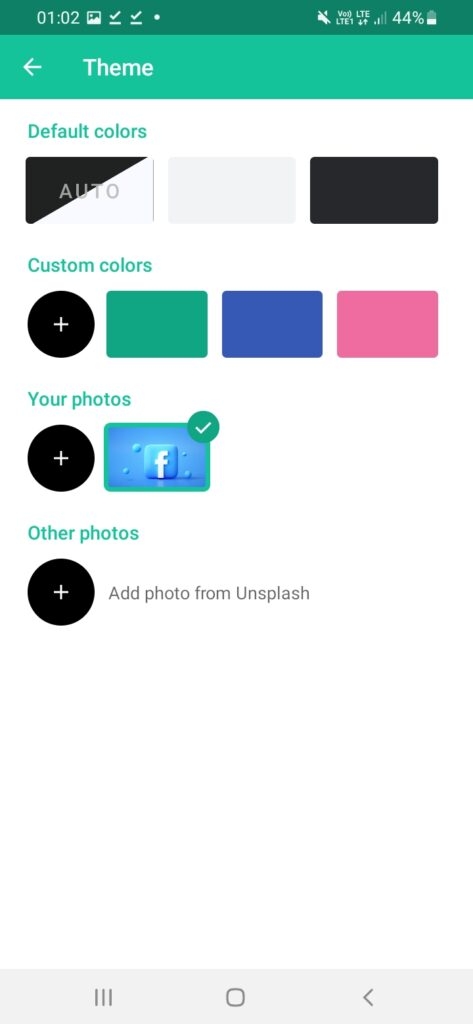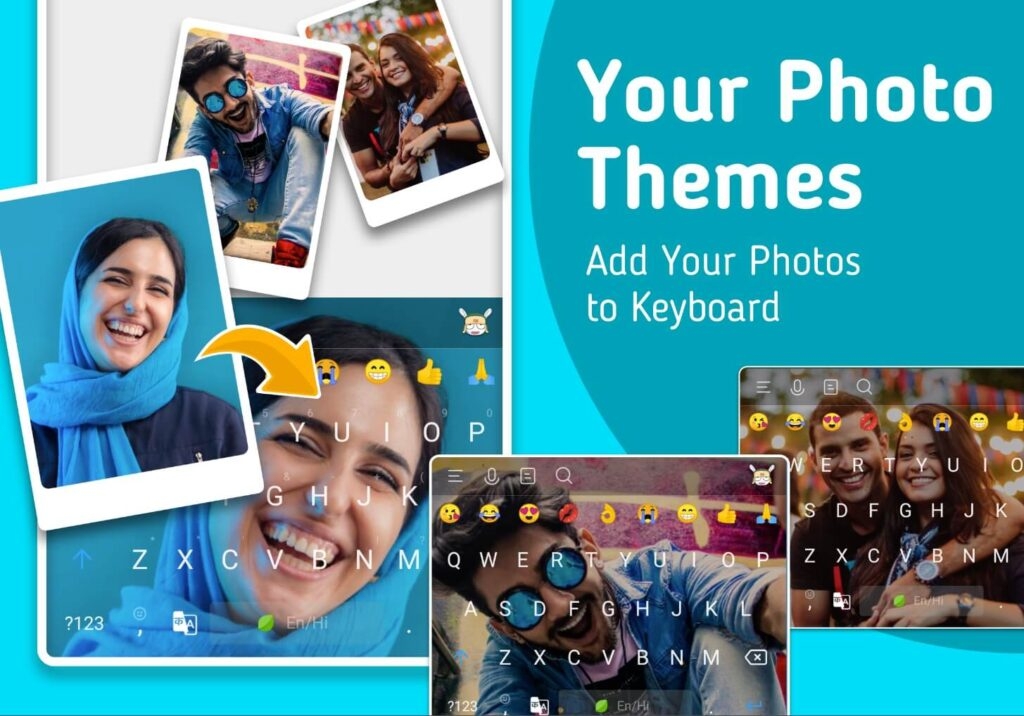Some of you might even use Telegram for more themes. Besides, you would also use illicit apps like GB WhatsApp for more themes, styling, and lots more. So, how about adding a photo to your keyboard that too in an ethical way? The best part is you don’t need to root your Android or jailbreak your iOS. You can do that without it, also. Whether you think of putting a photo of your spouse, your mother, or any other beloved family member, it’s easy-peasy. So, let’s learn how to put pictures on Keyboard (Android/iOS)!
How to Put Pictures on Keyboard (Android/iOS)?
There is no inbuilt method on Android or iOS to customize pictures on your keyboard. Hence, third-party apps are a rescue in such a situation.
Step 1: Download Gboard
The most reliable app to put a picture on your smartphone keyboard is Gboard. It’s the keyboard by Google LLC and doesn’t threaten your privacy and security. The best part is that the app works for both Android and iOS. Below mentioned is a list of how you can download Gboard: For Android
Go to PlayStore, enter Gboard in the search box, and tap on the search icon Press the Install button next to the first search result.
The app will download, and the installation will complete automatically afterward.
For iOS
Open App Store and enter Gboard in the search box. Press on the Get button next to the first search result that appears. Now, tap on Install and let the process complete.
Step 2: Select Gboard as Default Keyboard
Before setting a photo to customize your phone keyboard, you must install a capable app. Since we are proceeding with Gboard, you must first set it as Default. Here’s how you can do so: For Android
Head over to Android Settings and go to General Management. Tap on Keyboard List and Default. Toggle on the Gboard option, click Default Keyboard, and select Gboard.
Depending on your Android phone company, the feature’s location might vary. If you don’t find it, check Language and input or search for Default Keyboard in the search option of Settings. For iOS
Go to Settings and open General. Navigate to Keyboard, again click on Keyboards, and tap Edit at the top-right. Locate Gboard in the list, and drag it using the three-lined icon to the top.
Press Done to confirm the changes.
If you don’t find Gboard in the list of Keyboards, then click on Add New Keyboard and select it.
Step 3: Put Picture on Keyboard (Android/iOS)
The initial step to put a picture on the keyboard for your Android or iOS devices is to set up the app per your preferences. You must open the app and select languages and a keyboard (Morse code, QWERTY, QWERTZ, PC, etc.) accordingly. Besides, if you cannot set it up as default from OEM Settings, then the app will prompt you to do so. After configuring everything, you are all set to put a picture on the keyboard in Android or iOS: Follow the steps given below to put a picture on the keyboard for Android or iOS:
Open an app where you want to text so you can type. Tap on the three-dotted icon and select Theme. A list of preset themes will appear. To customize with a Photo, tap on the theme with a + shaped icon.
Scroll down to choose an image, adjust the image as per the selection you want on the keyboard and tap on Next. Use the slider in Adjust Brightness section and press on Done. Toggle off the Key Borders as per your preferences and click on Apply.
In a similar manner, you can put pictures on your iOS keyboard as well. To do so, just open the Gboard app, navigate to Themes, click on the Custom option, and select your desired picture. You will now see your desired photo on the keyboard, Android or iOS.
Top 3 Apps to Put Picture on Keyboard (Android/iOS)
There might be concerns or XYZ reasons why you might not want to use Gboard. In such a scenario, you can use several more apps to put a picture on the keyboard. Let’s check out the top 3 ones.
Bobble
When it comes to texting with cool customizations and other features, then Bobble is a must-check. It lets you select from predefined themes and create your unique one. Not only that, but similar to Gboard, you can also adjust the transparency and scale the image as per your requirements. The best part is that apart from plenty of customizations, it’s an AI keyboard. It means that all you need is to type your text, and the AI generates related stickers about the text. It has a preset, and you can also create a theme. Further, this keyboard’s long keys make it easier to type, and it works smoothly. You can even check languages, stories, and fonts apart from stickers. So, what are you waiting for? The app is entirely free of cost to use! Download Now: Android | iOS
Grammarly
Grammarly is one of the smartest yet most comprehensive keyboard apps out there. You can set your language preferences and use the keyboard, and it will start suggesting grammatical corrections. They all do it by correcting spellings and vocabulary, removing redundancies, or using synonyms. Setting up a photo theme is one of the most underrated features of this app, as it seems a bit hidden. Therefore, novices aren’t able to locate it quickly. Further, for customizing, you will have to use the app as it may or may not be possible to put a photo from the keyboard shortcut. You can also select an image from Unsplash to set it as a theme. Download Now: Android | iOS
Mint Keyboard
Another great app from Bobble is the Mint Keyboard. It gives you access to multiple customizable options. These include using your selfie, creating Bitmoji, or using AI effects to text your friends. It also has some predefined themes, which are mainly for the Indies. Besides, when choosing your photo to put on a keyboard theme, it’s easy to make selections and adjust the transparency. Further, its easy-to-use interface makes even typing smoother. So, when you have a smoother interface to crop, drag and adjust areas apart from seamless typing, what else do you need? Not to forget, you can even select from a variety of fonts to make your bio cool. Download Now: Android
The Wrap Up
If you were searching for how to put a picture on the keyboard (Android/iOS), then you would have got your answer! Smartphones don’t provide the built-in feature to customize the keyboard according to your photo. Hence, you have to use a third-party app for the purpose. One of the most trusted and effective apps producing such features is Gboard, which is suitable for Android and iOS. After downloading the app, set up the keyboard as Default, and while typing, the keyboard menu gives you the option to put a photo. Besides, it even lets you use predefined wallpapers as images for customization. If Gboard is something you don’t prefer, then there are more apps catering to your needs. These include Bobble, Grammarly, and Mint Keyboard. Further Reading:
5 Best Android Keyboards to Try How to Fix Split Keyboard on iPad? Google Gboard vs. SwiftKey Keyboard – The Best Android Keyboard