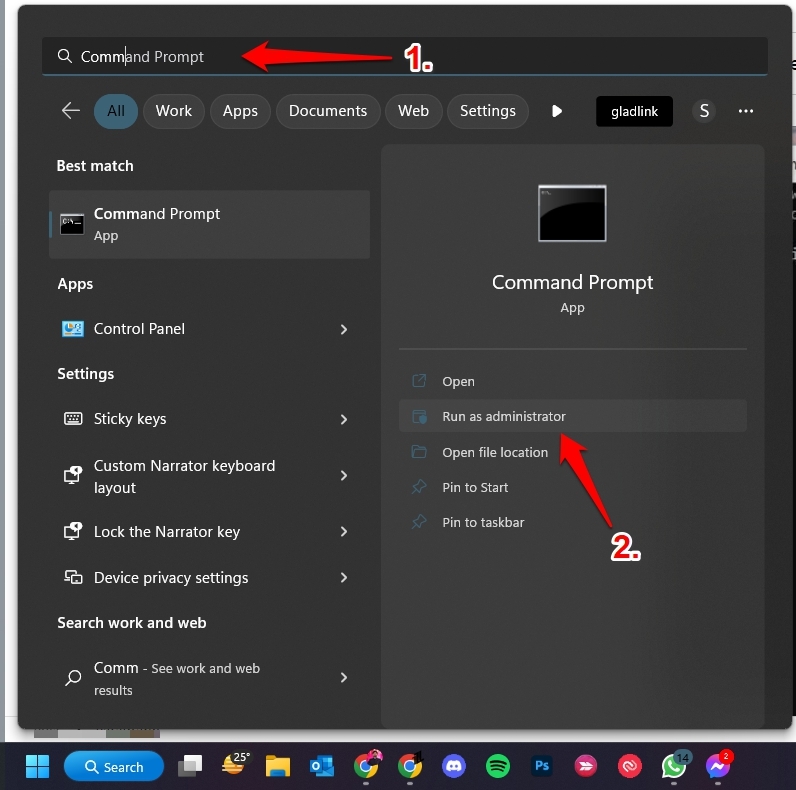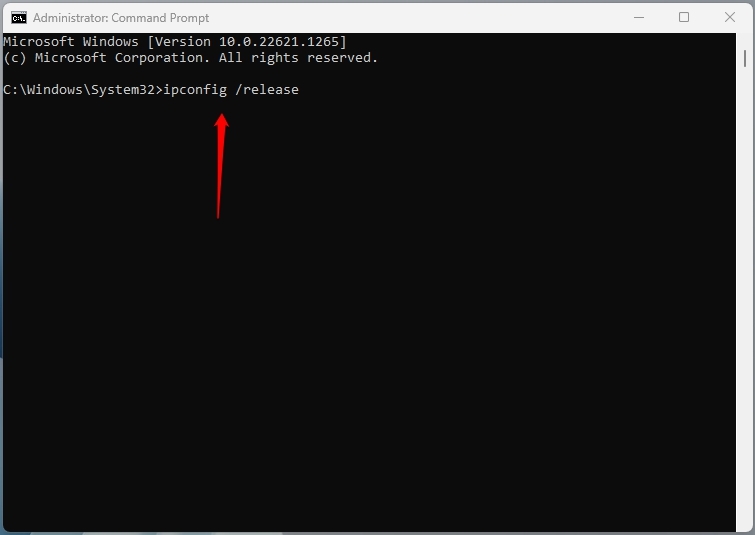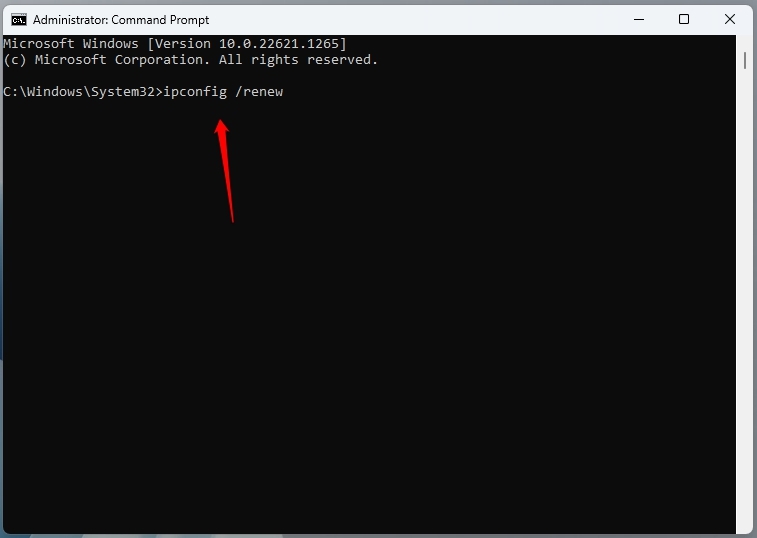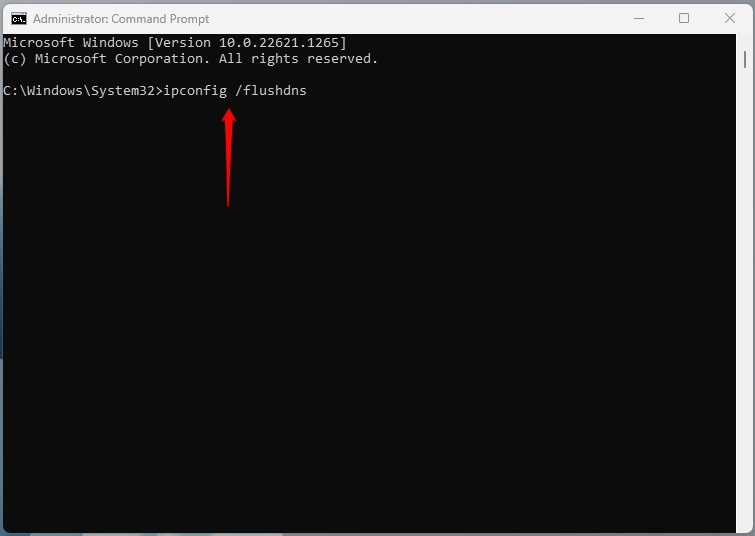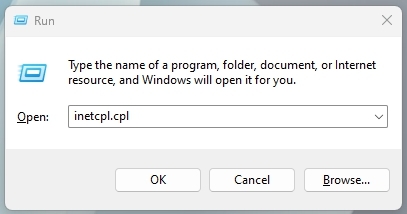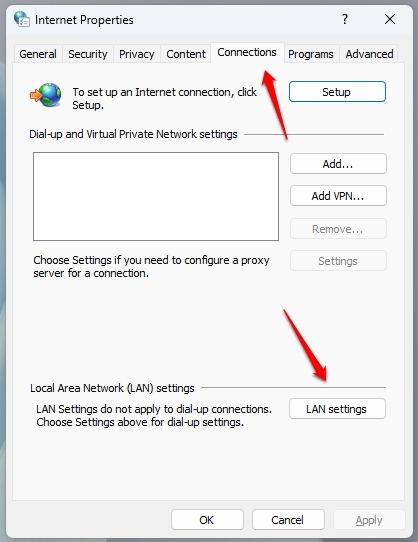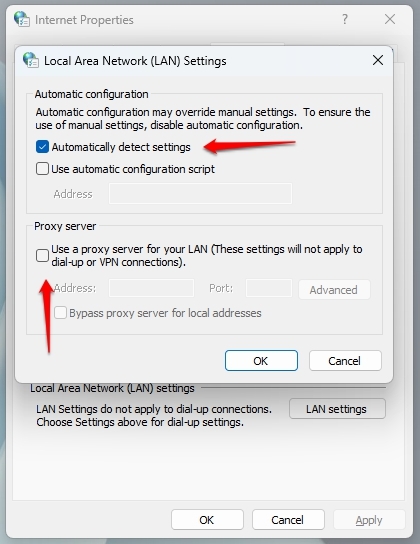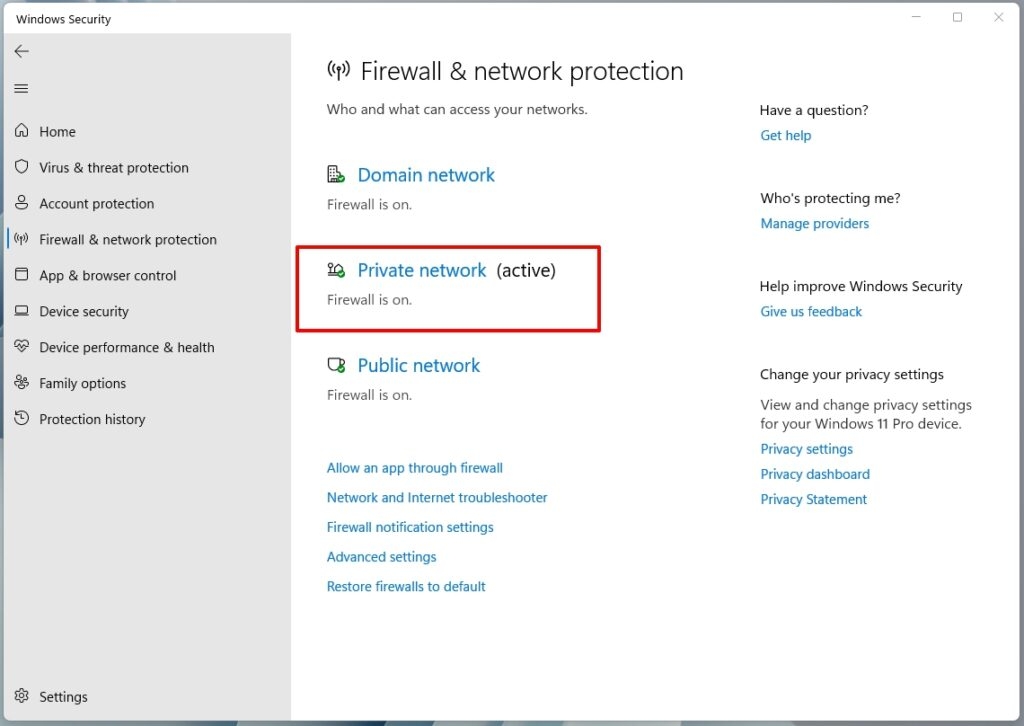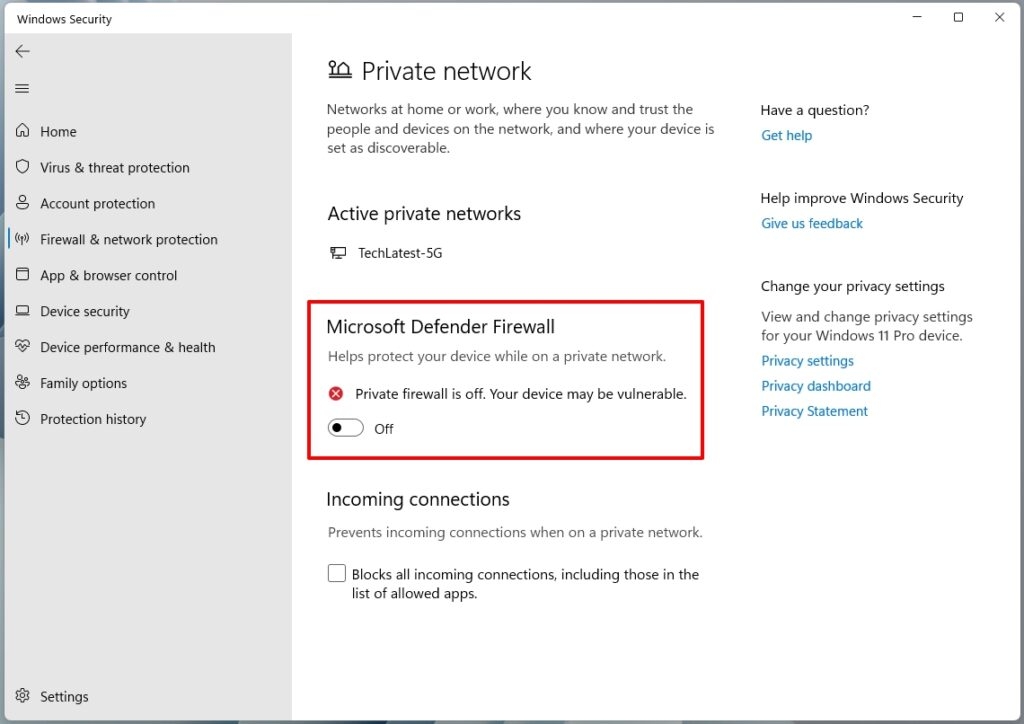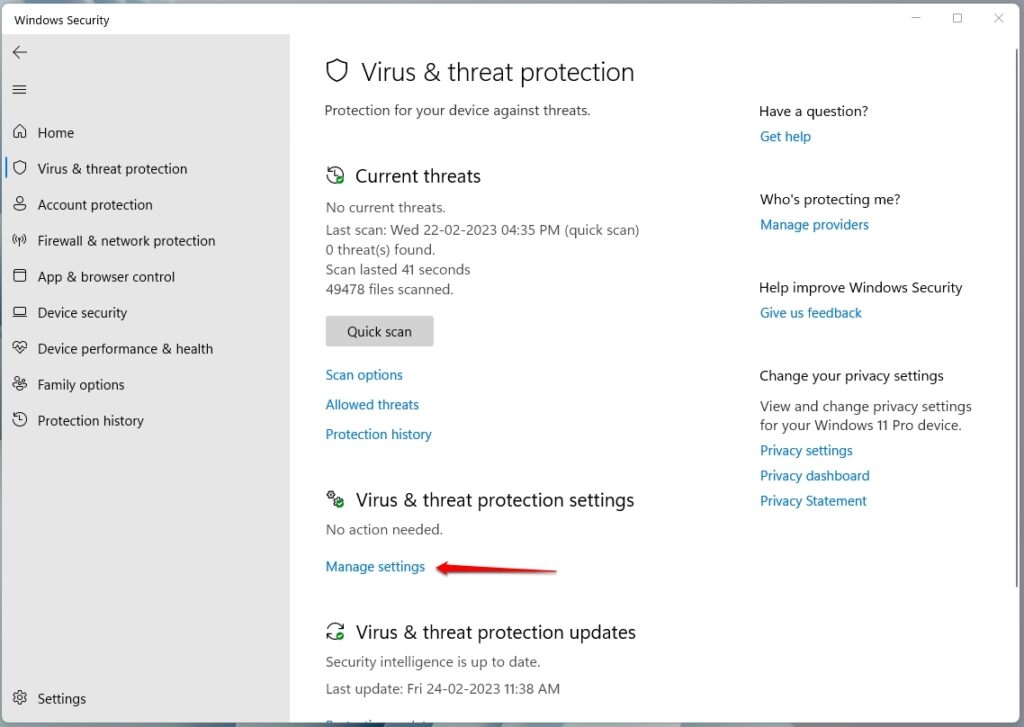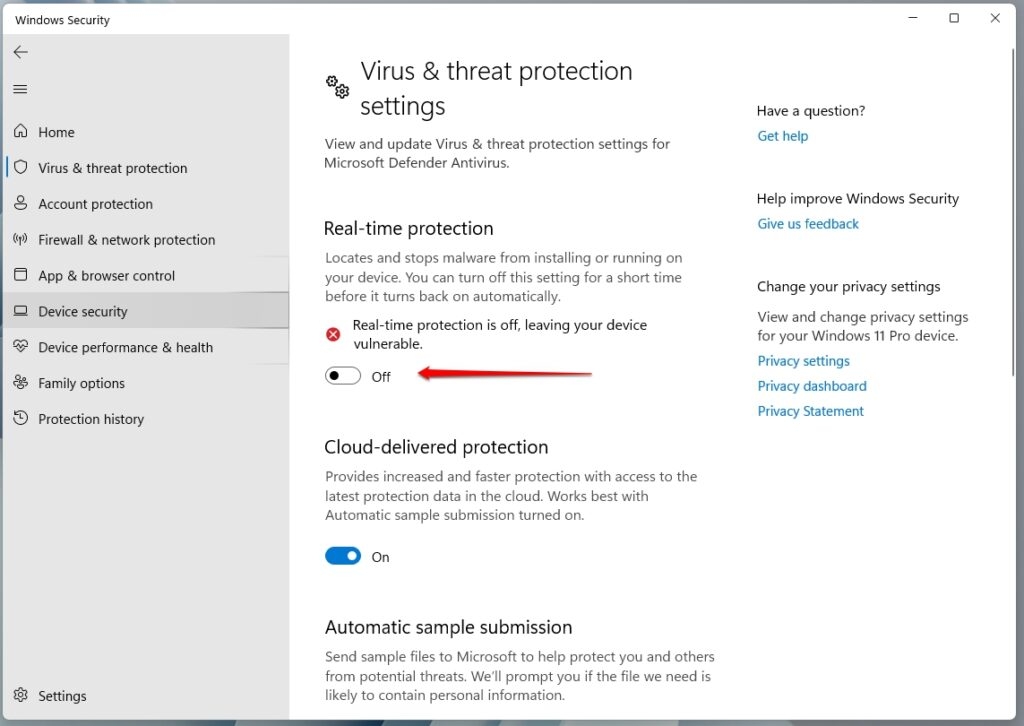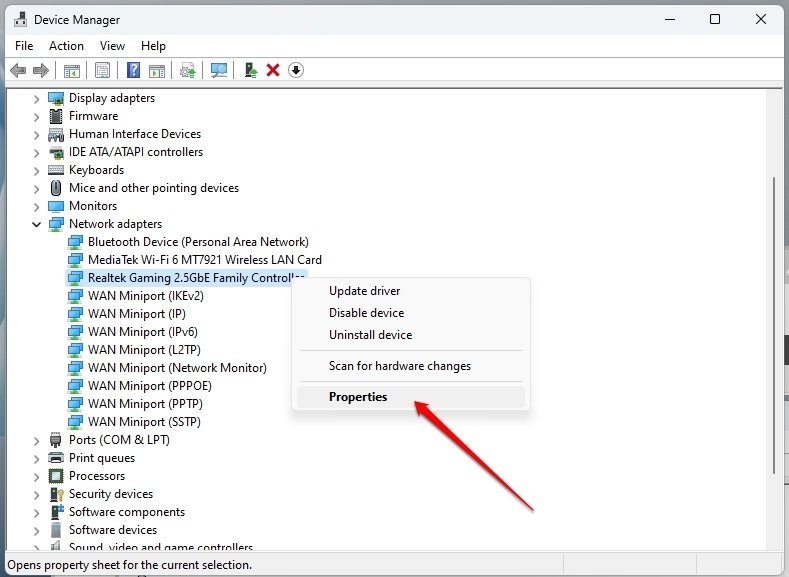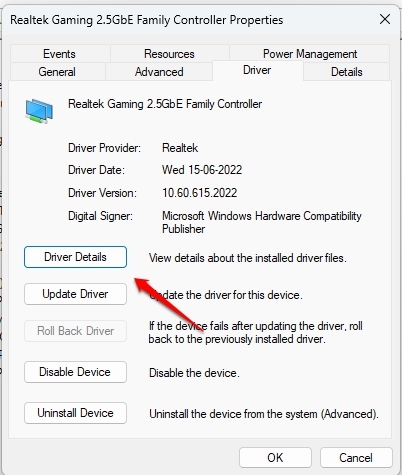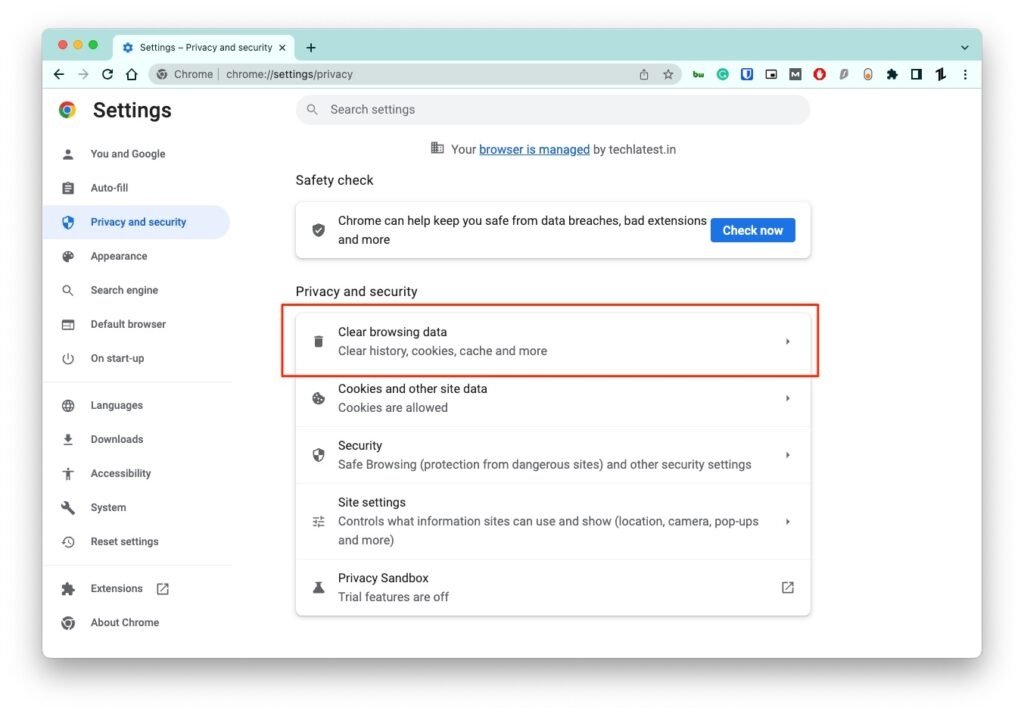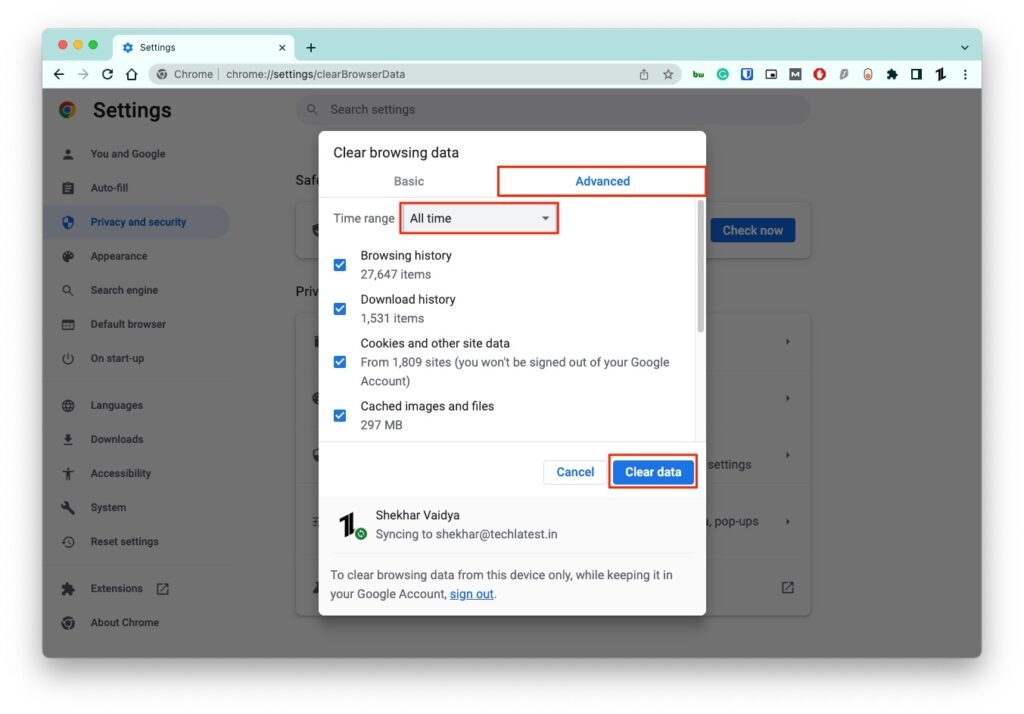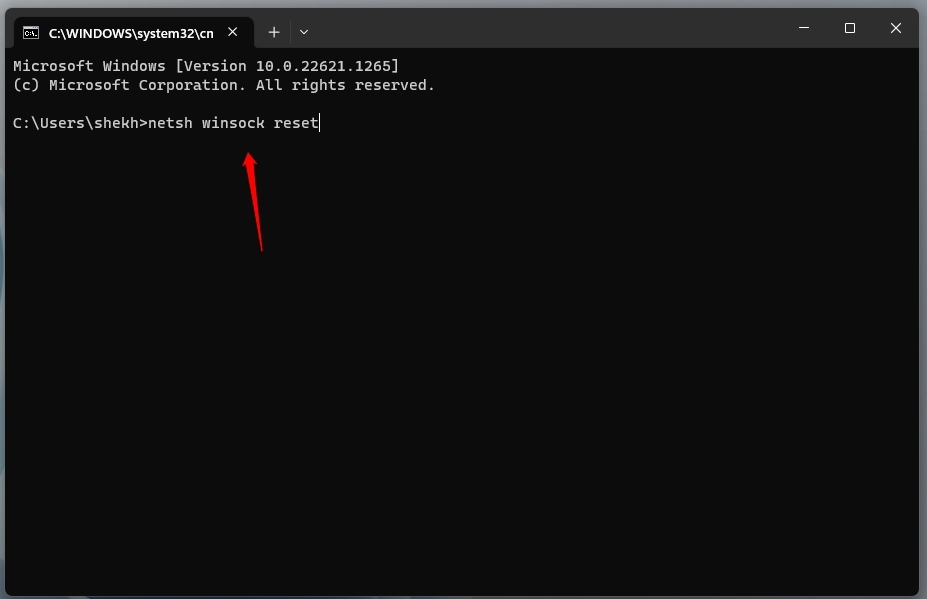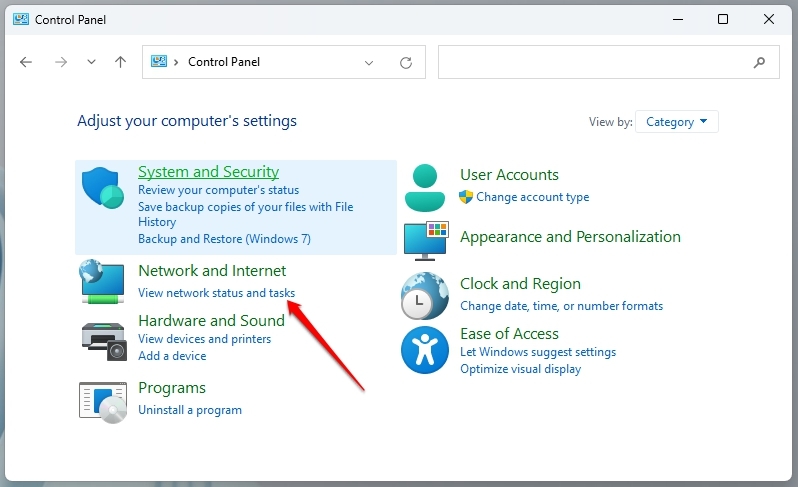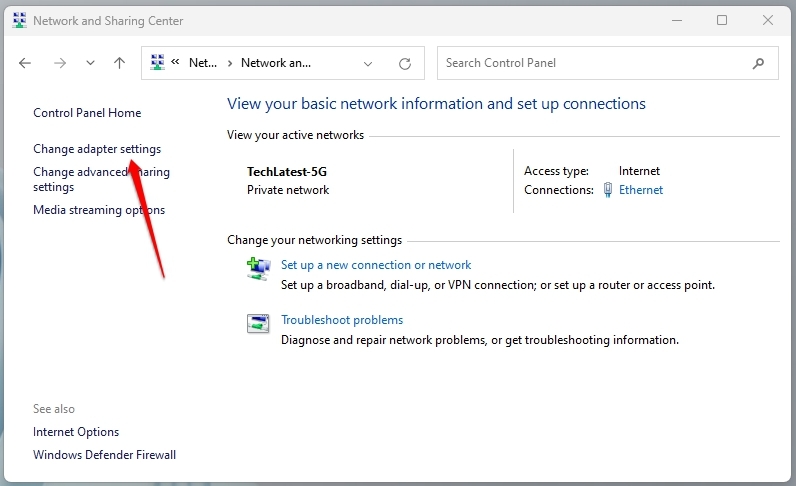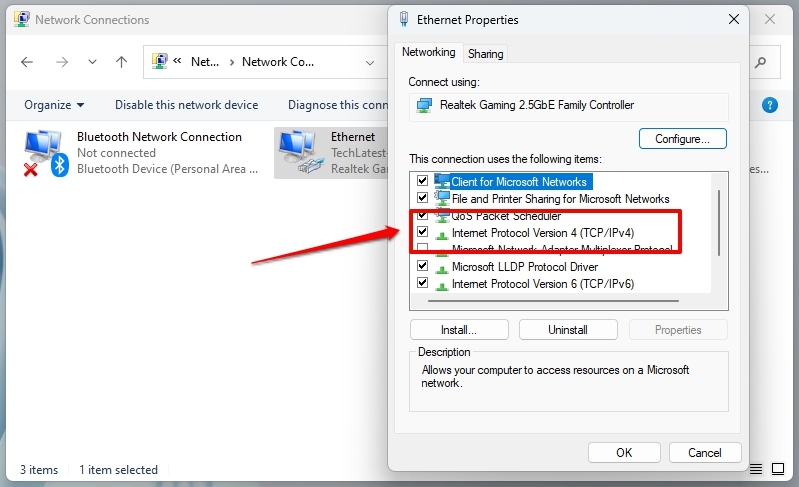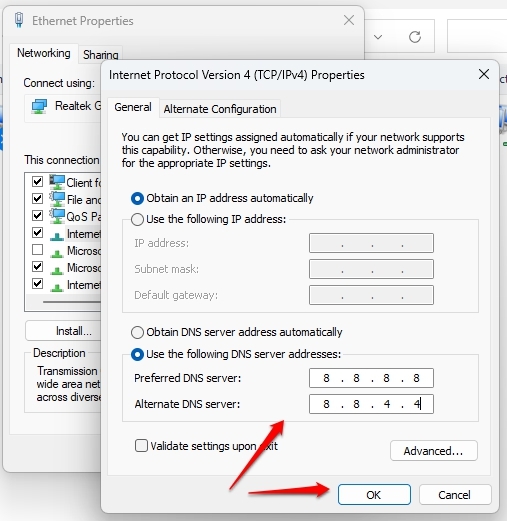One such includes DNS Probe Finished No Internet, which does not let you surf the website you want. While you try to refresh your browser repeatedly, it doesn’t help out. You can use another browser to eliminate the issue. But if you still can’t fix it, we have covered you all with how to troubleshoot it.
How to Fix DNS Probe Finished No Internet on Windows?
While there are several causes of the error message directly or indirectly, all are related to DNS Settings. Despite the issue, several methods exist to resolve it, and we have mentioned them all!
1. Restart Router
The prime step in checking with the DNS probe error is whether or not the issue is with your DNS. Often, your modem or router or legitimately leading to the DNS Probe Finished No Internet error. Hence, to ensure, you should check with multiple devices. Use your router or modem with any other device and check if the problem persists on it or not. If yes, you should restart the router or modem to resolve it. But if that doesn’t help, remove its power cord supply from the mains for 5-7 minutes. Further, plug in the power cord again, and it will be fixed. Besides, if the issue is not with the router, then the methods below will guide you through it.
2. Refresh IP Address
You might be aware that every device, whether a mobile or a computer, uses an IP address for identification. But these IP addresses are valid for a limited period on the lease. So, their lease expires when DHCP expires, leading to issues like the DNS probe finished with no internet. You would not have noticed it usually, as DHCP renews them automatically but not constantly. So, if it is not, you must refresh your IP Address. Below-mentioned is a list of how you can refresh your IP Address:
Press the Win key, search for Command Promptxmd, and click on Run as Administrator near the context menu of the Command Prompt.
Type the commands given below and press Enter key after each of them.
After successfully executing the method, exit the Command prompt. The changes don’t reflect immediately, so you must reboot your PC afterward. Next, the issue would be resolved if the expired IP address was the reason.
3. Delete DNS Cache
Like your Browser and devices accumulate cache memory, DNS stores them similarly. The Domain Name System keeps track of addresses and URLs you frequently visit. It records them when you browse the internet. However, too much cache memory leads to performance issues while surfing the Internet. Hence, you encounter problems like the DNS probe finished no internet. Besides, it also slows your browsing speed and might interfere when you visit other websites. Hence, deleting the DNS cache is the ultimate rescue in such a case. Here’s how you can do so:
Press the Win key, search for the code, and click on the first search result. The Command Prompt opens, and type the following command in it:
Press the Enter key to execute it. Later, reboot your PC, and the DNS cache will be freed up.
4. Disable Proxy Servers
For security concerns, you would use Proxy Servers to bypass geo-restrictions or hide your IP Address. However, users often use it for unethical purposes also. Hence, using proxy servers does lead to the DNS probe finished no internet error message. Sites or browsers restrict you, so to bypass it, you have to disable Proxy Servers. Here’s how you can do so:
Press the Win+R keys to launch the Run dialog box. Enter inetcpl.cpl in the text field and press the OK button.
Navigate to Connections in the Internet Properties pop-up that opens. Tap on LAN Settings.
Proxy Server Settings opens; click the Use a Proxy server for your LAN checkbox to disable it. Enable Automatically Detect Settings and press the OK button to save your settings configured.
However, if you weren’t using a Proxy server, the following method will help you.
5. Disable Firewalls and Antivirus
Using Firewalls and Antivirus leads to the DNS probe finished no internet issue. DNS Settings Prevent you from accessing websites upon using such security configurations. Therefore, if you use Firewalls or Antivirus, disable them to check, and the issue will be resolved. Besides, you will also encounter the issue if you have not availed a third-party firewall or Antivirus. This is because Windows does have inbuilt Firewalls and Antivirus. In such cases, you can disable them to fix the problem. Below-mentioned is how you can do so:
Disable Windows Firewalls
Go to Start Menu, enter Windows Security in the search box, and click on the first search result. Tap on Firewall & Network Protection and click on Network.
Toggle off the Microsoft Defender Firewall button.
Further, more options will be like Public Networks, Private Networks, Domain Networks, and similar. Ensure that you turn off Firewalls for all of them.
Disable Windows Antivirus
Open the Start Menu, search for Settings, and click on the first search result. Go to Update and Security and select Windows Security. Navigate to Virus and Threat Protection and click on Manage Settings.
Turn off Real-Time Protection.
The real-time protection on Windows is the inbuilt Antivirus of Microsoft. After doing so, the issue would be resolved if it was the responsible cause.
6. Update Network Drivers
Many users have reported no issue with the network Settings or their router but instead with network drivers. It happens if you have not updated the network driver. Windows do so automatically, but often you need to do it manually. Thus, you can troubleshoot if the DNS probe is finished with no internet issue by updating network drivers. Below-mentioned is how you can update Network Drivers on Windows:
Head over to Windows Device Manager (right click on Windows logo) and navigate to Network Adapter. Double-click on Network Adapter, and its Properties menu opens up.
Press the Update Driver button.
Click on Search automatically for updated driver software.
Windows will now prompt you to complete the Network Driver update, and it will resolve your issue. But if outdated drivers weren’t the reason, the following method would help you.
7. Clear Browsing Data
Clearing Browser data deleted not only passwords but also cache memory and other configurations on your browser. So, if you face the DNS probe finished with no network error, then corrupt settings or data can be the responsible cause. So, to fix it clearing your browser history helps. The method uses Google Chrome, but other browsers have similar methods. Below-mentioned is how you can clear browsing data:
Head over to your browser and tap on the three-dotted icon. Click on History.
(If you don’t find the History option, then check Settings or go to More tools)
In the History section, set Time Range to All Time, and ensure that all checkboxes like cookies and similar are enabled. Click on Clear Data to clear your browsing history.
Even if the changes don’t reflect after clearing the browsing history, you should refresh your browser.
8. Reset Winsock
Microsoft has a tool called Windows Socket or Winsock. It’s an Application Program Interface that diagnoses your PC’s network. However, apart from monitoring, if there is any issue with the tool or it goes corrupt, then you face the DNS probe finished with no internet error. You can easily reset Winsocket and resolve the issue. Below-mentioned is how you can do so:
Type cmd in the search box of the Start Menu and select Run as Administrator from the context menu. Command Prompt opens; type the following in it.
Now, press on Enter key to execute the command.
This will reset Windows Socket, and if it is problematic, leading to dns probe error, then the following method will help you as the issue is with the DNS address.
9. Change DNS Address
When none of the solutions work out, then the root cause is with your DNS address. Hence without further ado, you can change the DNS address to resolve the issue. Follow the steps given below to change DNS Address on Windows:
Open Control Panel on windows and tap Network & Internet (or directly click View network status and tasks).
Select Change Adapter Settings from the left pane.
On your network listed, right-click and choose Properties from the drop-down menu. Tap on Internet Protocol Version 4 (TCP/iPv4) from the pop-up that opens and choose Properties.
Select Use the following DNS server addresses, In the Preferred DNS Server, input 8.8.8.8 For the Alternate DNS Server, input 8.8.4.4.
Press the Enter key.
Now, check by browsing anything, and the DNS probe finished no internet issue will not persist.
The Final Word
If you were troubled with the DNS probe finished no internet connection, then you would have got your answer! The error message occurs when the DNS address can’t locate the network you are searching for. You can switch your browser to check if it works or not. If the problem persists, then you can restart your router, change DNS addresses, clear the DNS cache, or delete browsing history to fix the problem. Further, refreshing IP addresses and updating network drivers also help you with troubleshooting. If you have any queries, please let us know in the comments below! Further Reading:
How to Configure a Proxy on Windows 10? How to Use Internet Anonymously How to Fix if Windows Explorer Keeps Crashing?