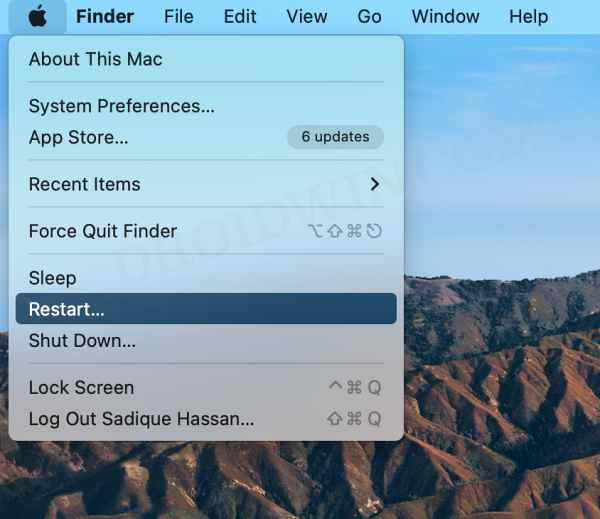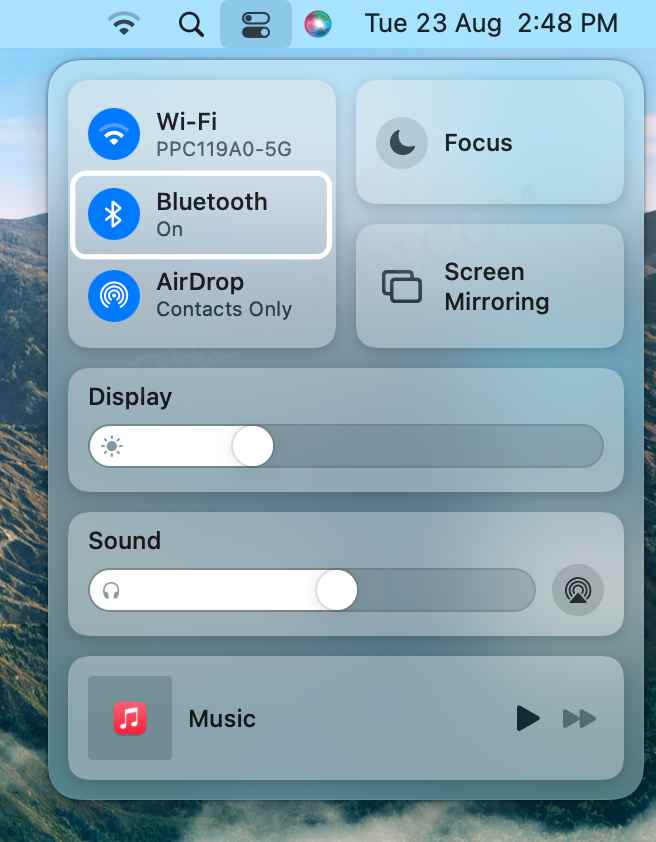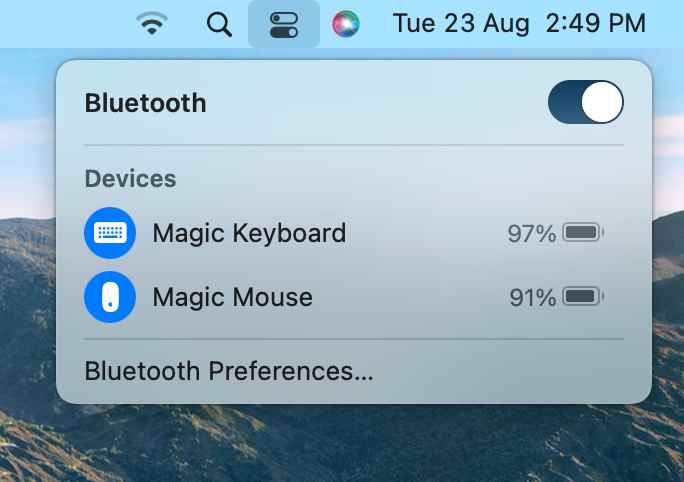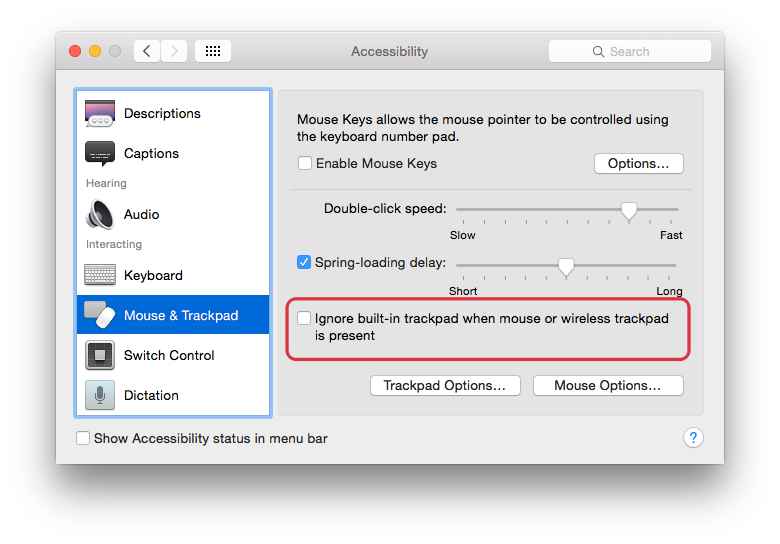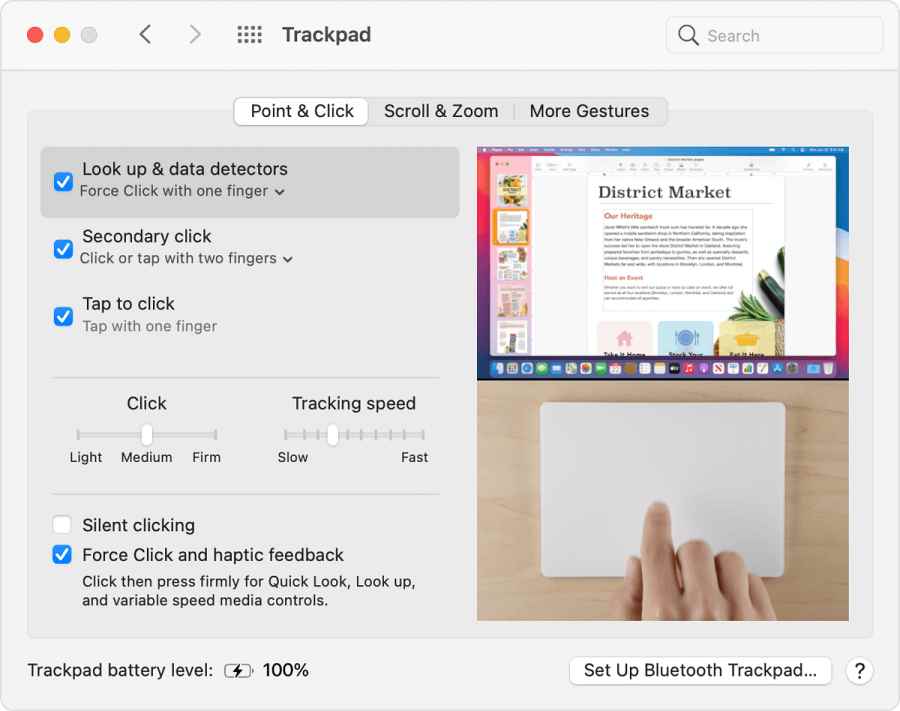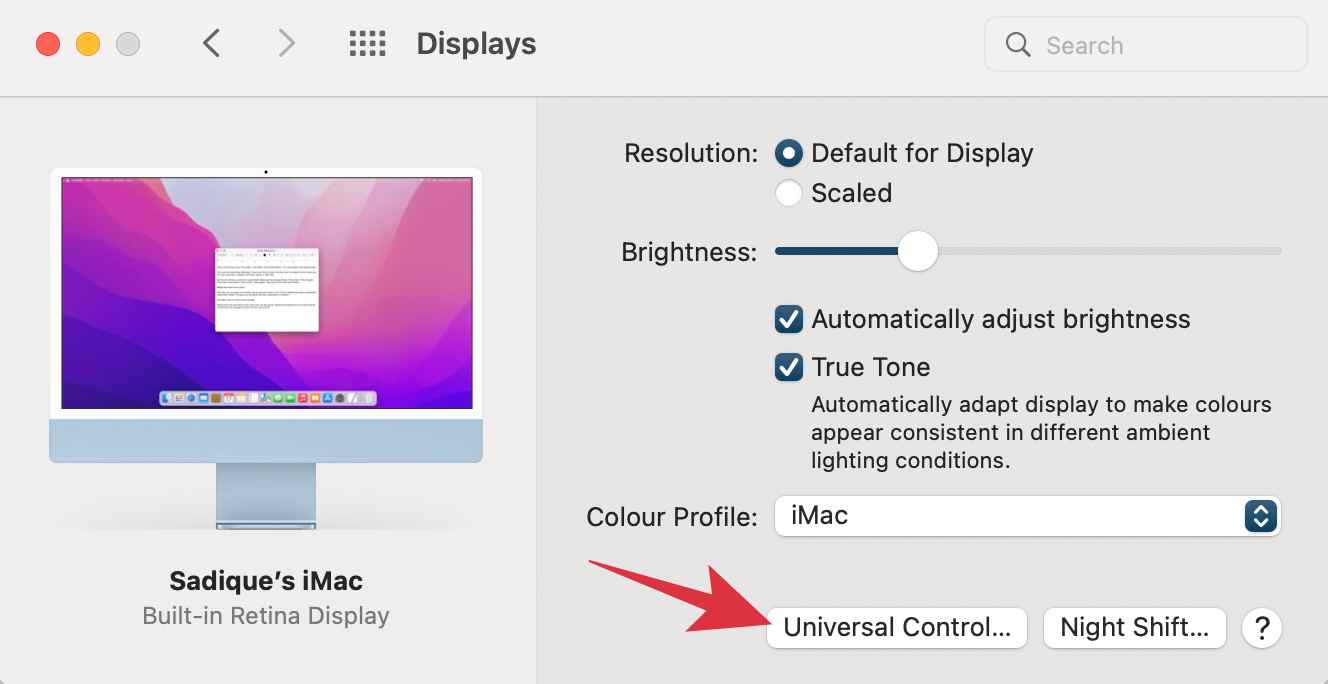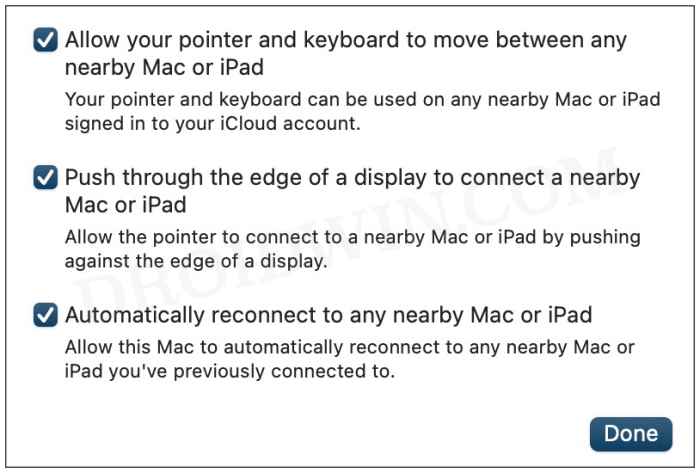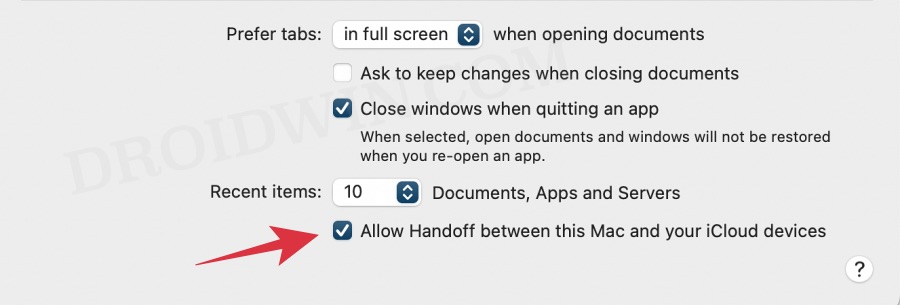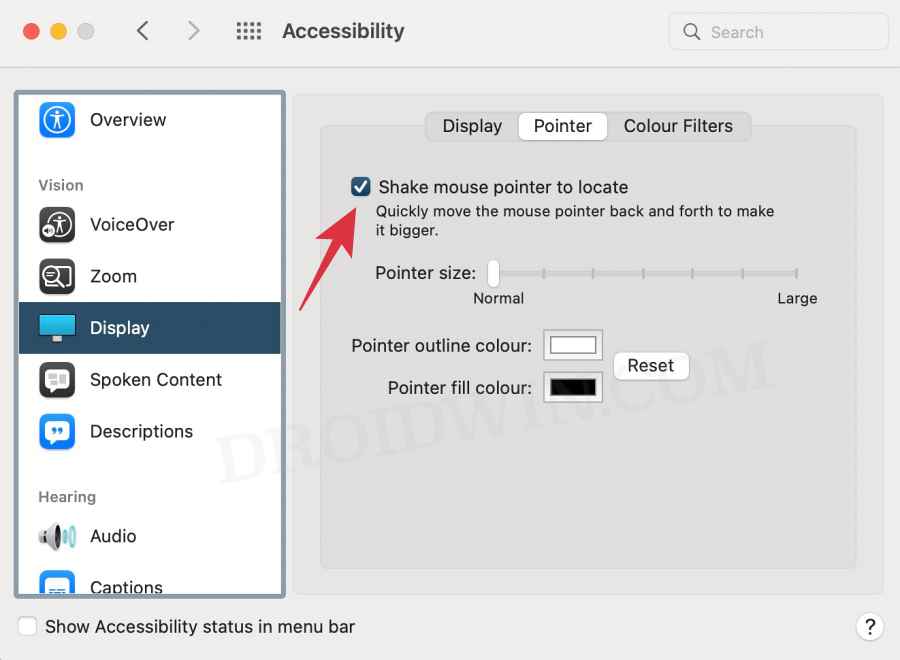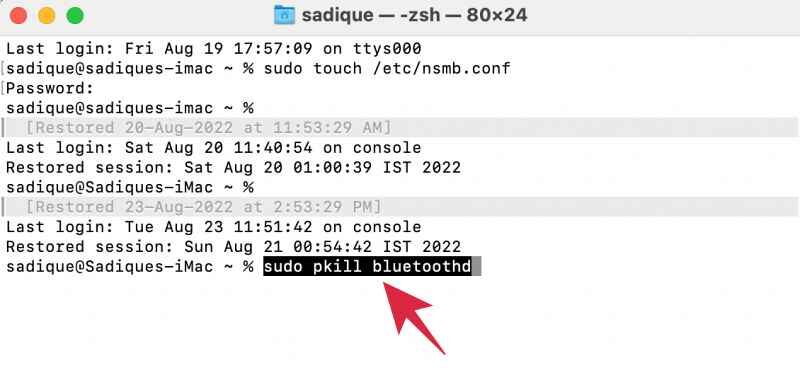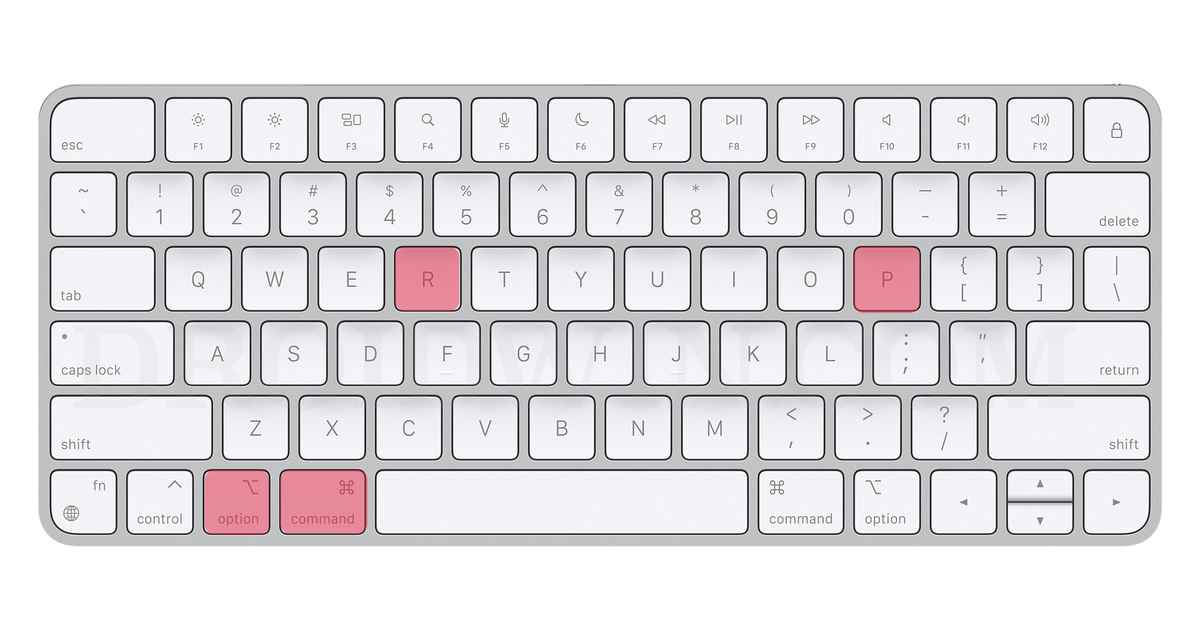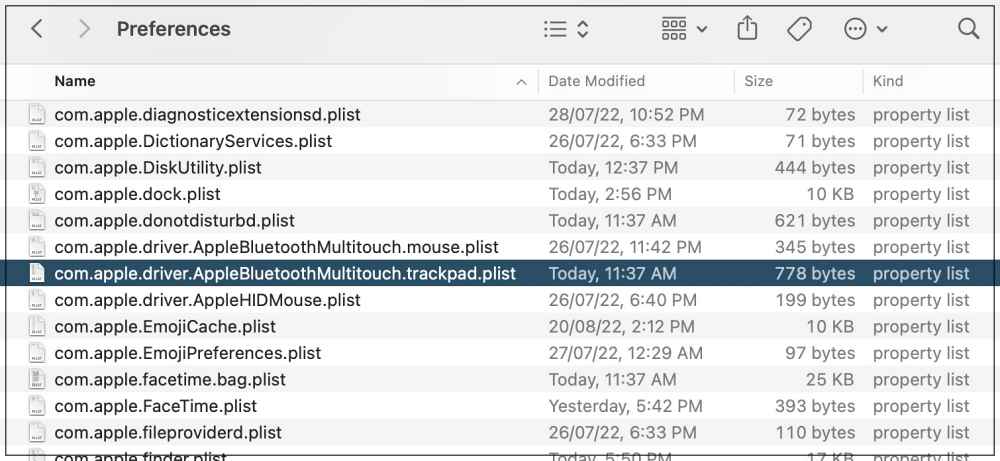However, in spite of all the goodies attached, it isn’t free from its fair share of issues. Many users have voiced their concern that the Apple Magic/Mac Trackpad is not working along the expected lines. For some, the clicks and gestures aren’t functioning whereas others have reported that their Mac isn’t able to identify the Apple Magic Trackpad. If you are also getting bugged with any of these issues, then this guide shall help you out. Follow along for the fixes.
How to Fix Trackpad not working in Mac/Macbook
It is recommended that you try out each of the below-mentioned workarounds and then see which one spells out success for you. So with that in mind, let’s get started.
FIX 1: Restart Trackpad/Macbook
If you are using the Apple Magic Trackpad then consider restarting it once. On the other hand, if you are on a Macbook, then restart it from the Apple menu and then check out the results.
FIX 2: Toggle Bluetooth
If you are using the Apple Magic Trackpad, then disable and re-enable the Bluetooth on your Mac. This will refresh the Bluetooth settings and this in turn might rectify the underlying issue as well. So refer to the below steps to give it a try:
FIX 3: Disable “Ignore Built-in Trackpad”
The macOS comes with an option, that, when enabled, would ignore the built-in trackpad on your MacBook if a wireless mouse is connected as well. Therefore, you should consider disabling that feature and then check out the results.
FIX 4: Tweak Trackpad Settings
If you have made any changes to the Trackpad’s settings, gestures, or functionality, then it might conflict with its normal usage. Therefore, you should consider removing all those tweaks and then see if it does any good.
FIX 5: Disable Universal Control and Handoff
Universal Control allows you to manage nearby Macs and iPads using your Mac’s mouse and keyboard, granted all the devices are signed in with the same Apple ID. While it is no doubt quite a handy feature, however, in some instances, the wireless device might have a tough time functioning in this multi-device setup. Therefore, you should consider turning off this feature and then see whether it rectifies the trackpad issue.
FIX 6: Connect via USB/Lightning Cable
FIX 7: Disable “Shake mouse pointer to locate”
This feature increases the size of the cursor when you move it continuously. While it helps in finding the cursor, however, it could sometime be the cause of an underlying issue as well. So consider turning it off and then check out the results.
FIX 8: Reset Bluetooth
In some instances, your trackpad might not be able to establish a successful connection with your Mac due to the latter’s Bluetooth module being corrupted. In such cases, you will have to reset the Bluetooth module on your Mac, as instructed below.
FIX 9: Reset NVRAM
Both M1/M2 and Intel-based Macs come with NVRAM [Non-Volatile Random Access Memory) which holds information about the configuration of your Mac. They store information related to your desktop settings, mouse, keyboard, time zone, and display resolution, among others. So if this stored data gets corrupted, then its associated hardware or software component might not be able to perform as expected. Therefore, you will have to reset the NVRAM, using the instructions given below:
FIX 10: Delete Trackpad Plist Files
If none of the aforementioned methods managed to work out in your favor, then it might be the case of the trackpad’s preferences and configuration settings getting corrupted. To rectify it you will have to delete its config file [Property List-PLIST] and let the OS recreate it from scratch. Here’s how it could be done: That’s it. These are the ten different emthods that shall help you fix the issue of the Macbook/Mac Trackpad not working. If you have any queries concerning the aforementioned steps, do let us know in the comments. We will get back to you with a solution at the earliest.
How to Connect and Use Apple Magic Mouse in Windows 10/11Apple Magic Mouse Scroll not working in Windows 10/11 [Fixed]Mac Keyboard is Not Working: How to FixBluetooth Not Working in Mac: How to Fix [10+ Methods]
About Chief Editor