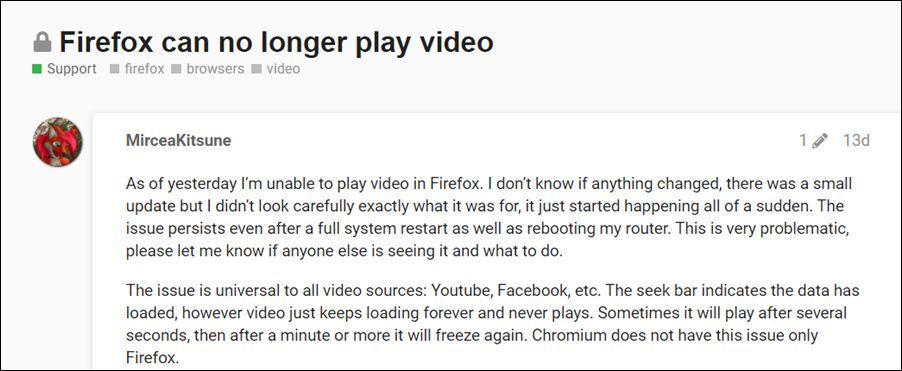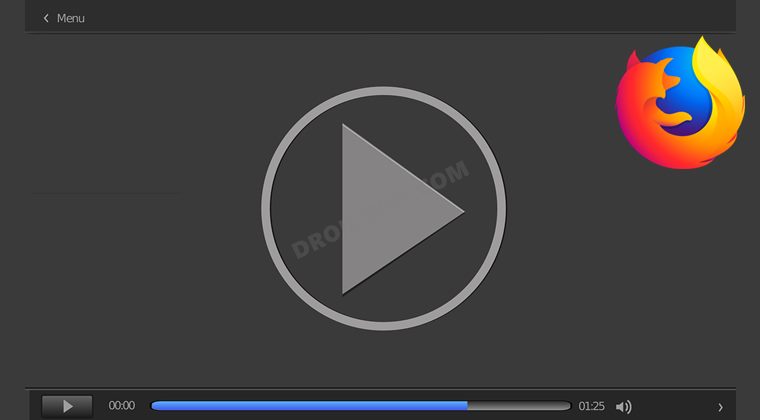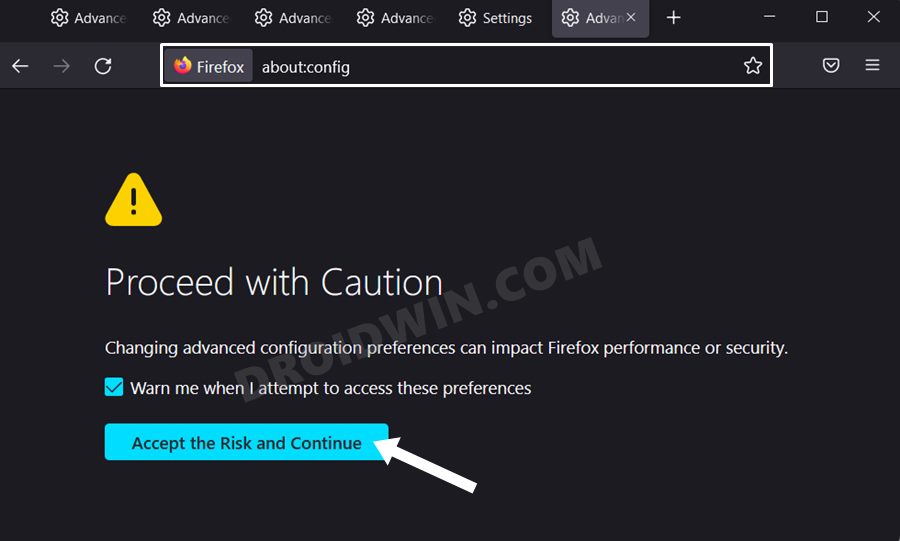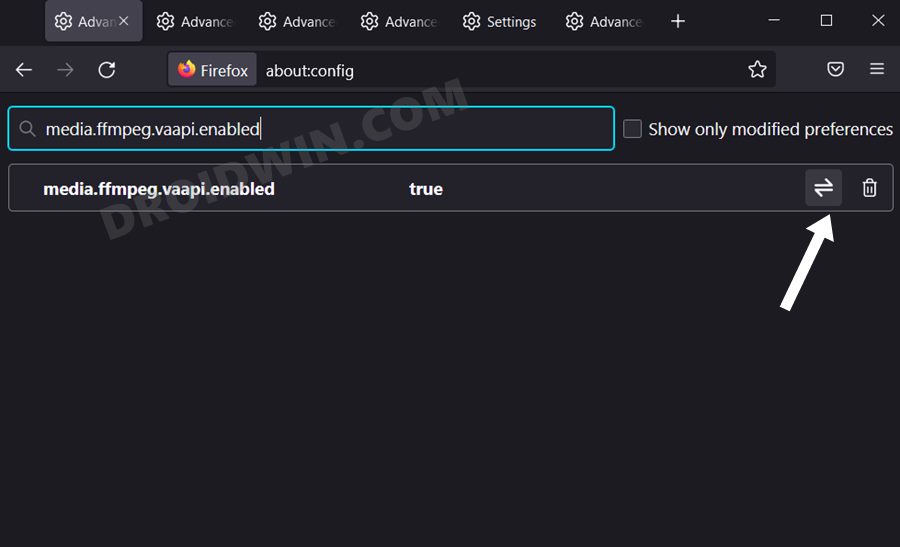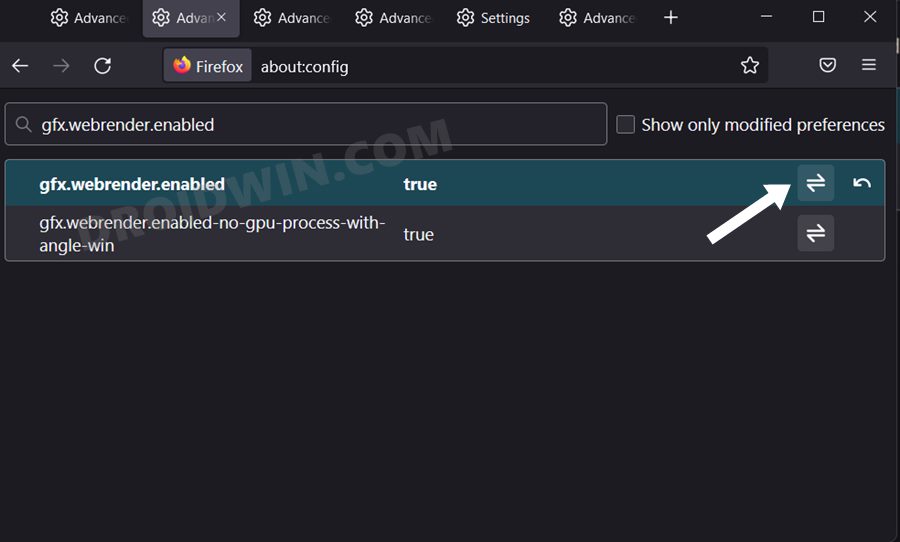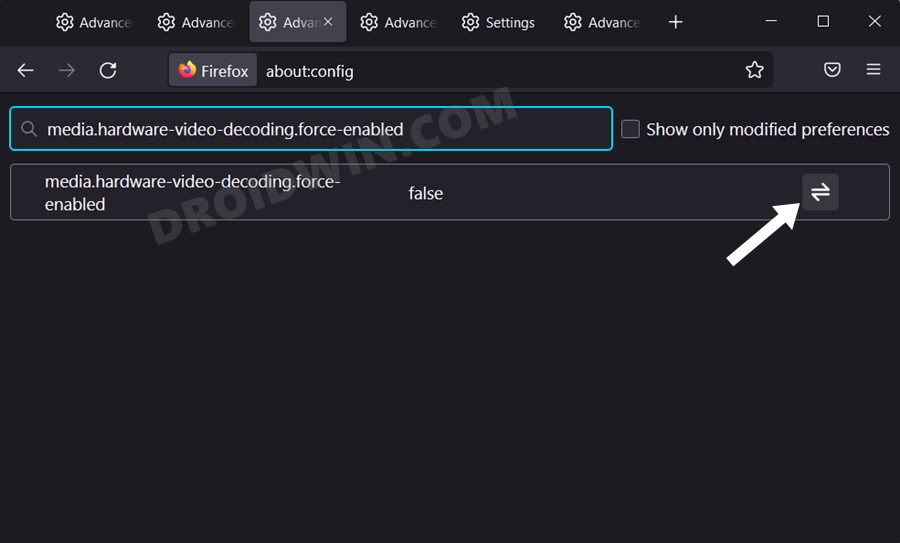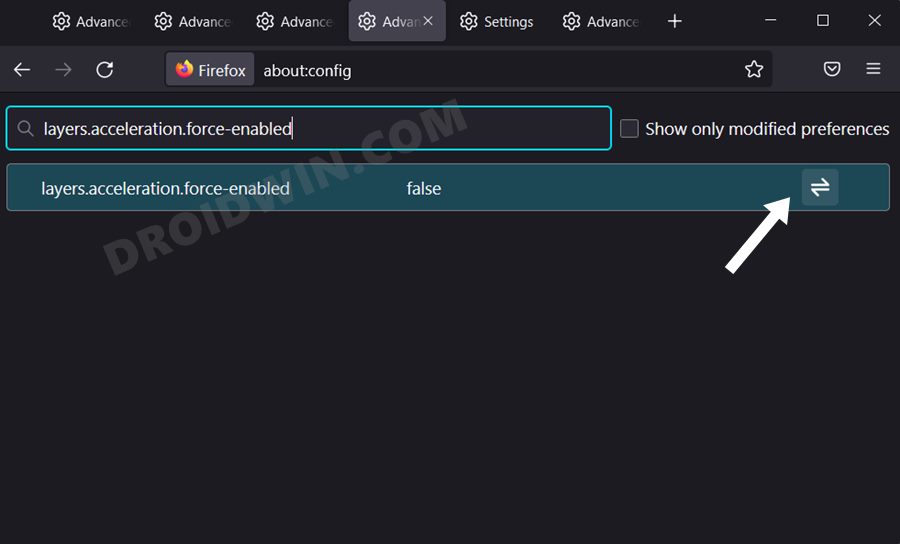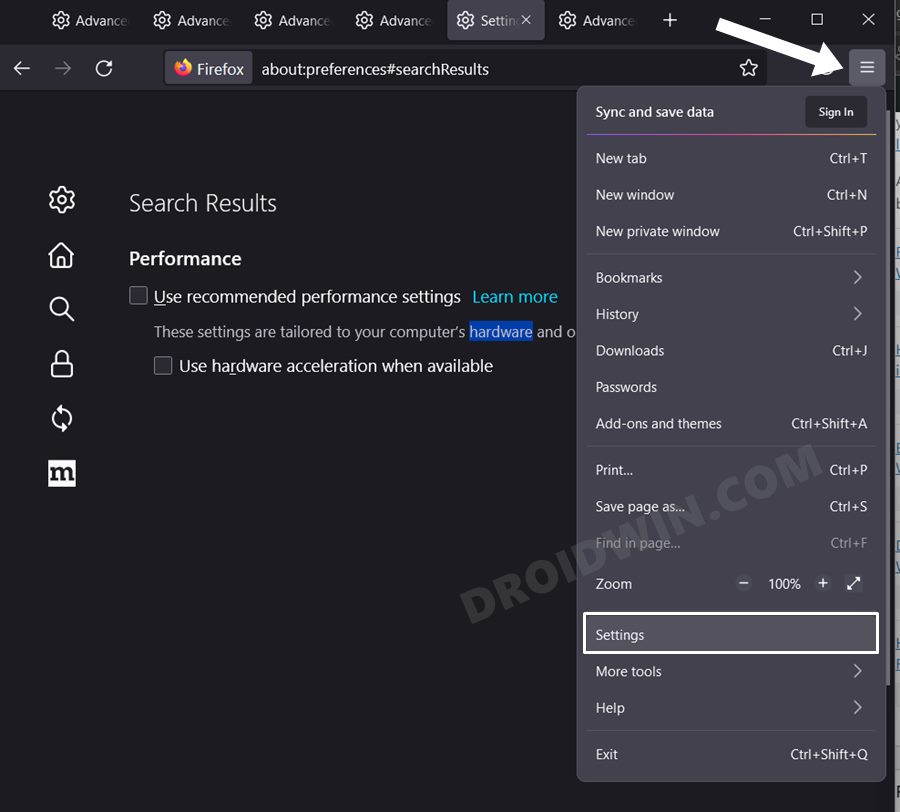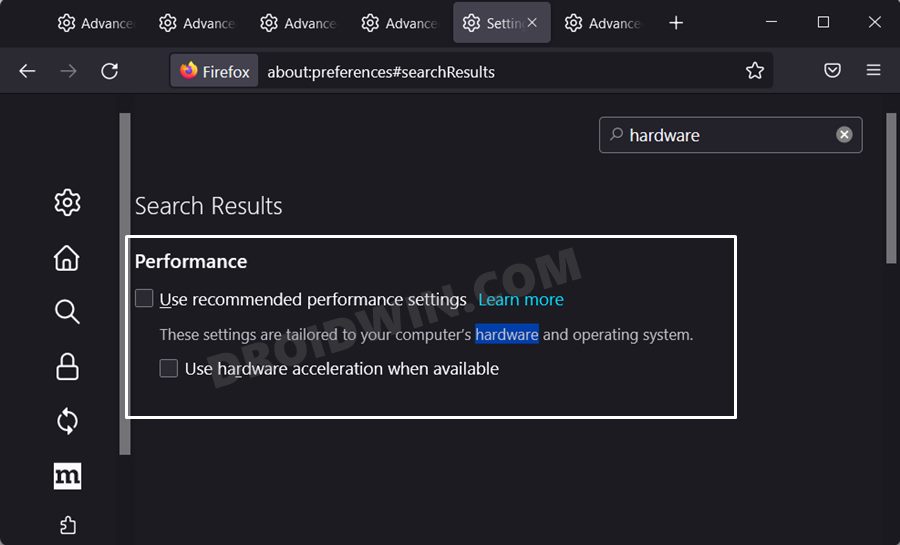However, in spite of the goodies that this browser has to offer, it isn’t free from its fair share of issues either. As of now, various users have voiced their concern that the browser is unable to play videos along the expected lines. There is an element of choppiness and lag when it comes to streaming videos. Even YouTube drops frames every few seconds under 1080p 60FPS. While the seek bar does show that the video is loading, however, it just refuses to play and is stuck in a constant loading loop.
In some instances, the issue is even more concerning as it crashes the entire browser as soon as a user begins playing a video. Moreover, this issue isn’t just limited to YouTube, the browser isn’t able to stream even the embedded videos across any website or social media channel. If you are also getting bugged with this issue, then this guide shall he;p you out. In this tutorial, we will show you the detailed steps to fix the video lag issue in the Firefox browser. Follow along.
How to Fix Video Lags in Firefox
The below instructions are listed under separate steps for ease of understanding. Make sure to follow in the same sequence as mentioned.
STEP 1: Access Firefox Config Page
STEP 2: Disable VAAPI in Firefox
STEP 3: Disable GFX WebRender in Firefox
STEP 4: Enable Hardcore Video Decoding in Firefox
STEP 5: Enable Layer Acceleration in Firefox
STEP 6: Disable Hardware Acceleration in Firefox
That’s it. Upon successfully executing the aforementioned steps, you should have fixed the video lag issue in the Firefox browser. As far as the official stance on this matter is concerned, the developers are yet to acknowledge this issue, let alone give out any ETA for the rollout of a fix. As and when any of these two things happen, we will update this guide accordingly. In the meantime, the aforementioned workarounds are your best bet.
Firefox not opening/working in Windows 11: How to Fix [11 Methods]How to Disable Forced Dark Mode in Firefox v96.0 [2 Methods]Enable Hardware Acceleration in Windows 11 [3 Methods]Disable Hardware Acceleration in Windows 11 [3 Methods]
About Chief Editor