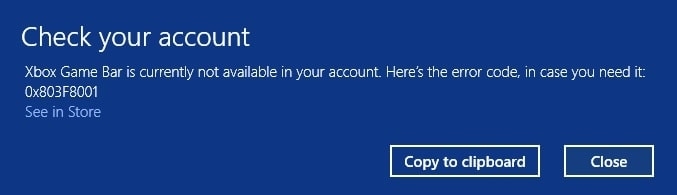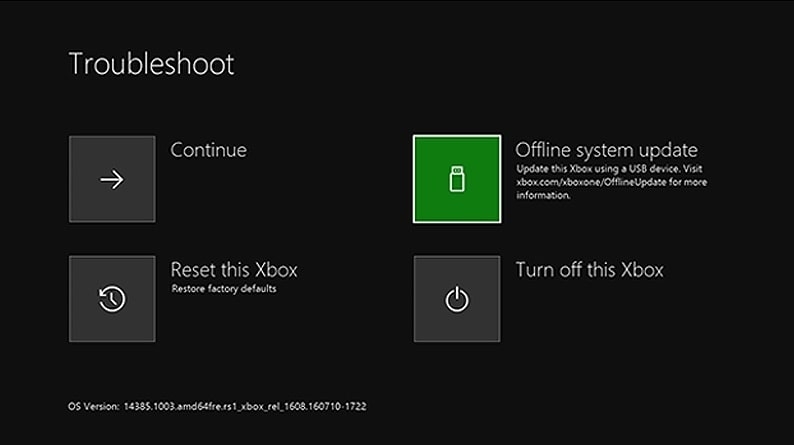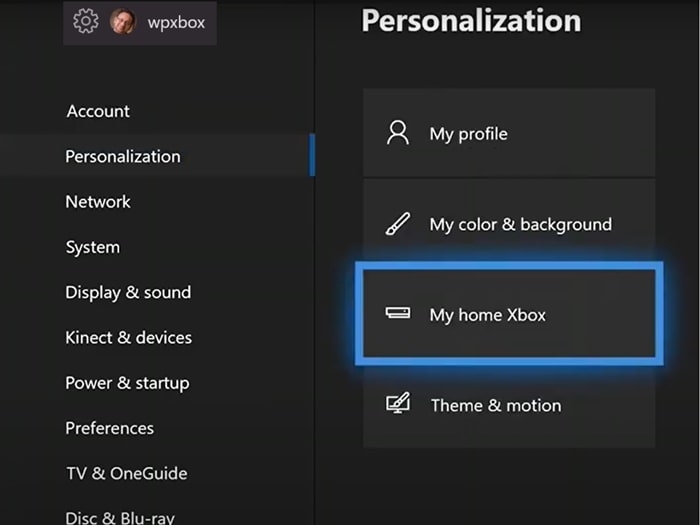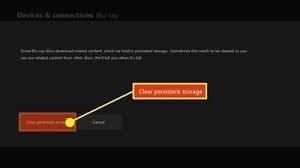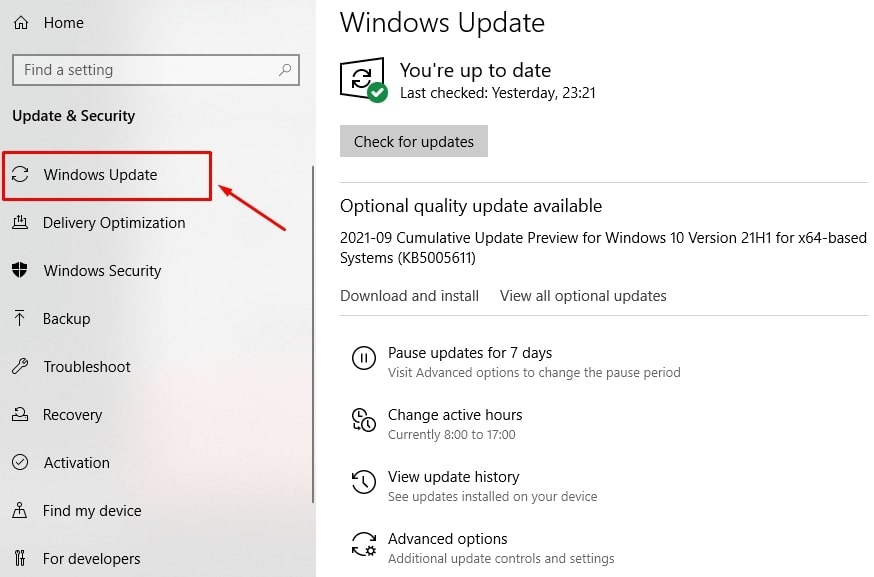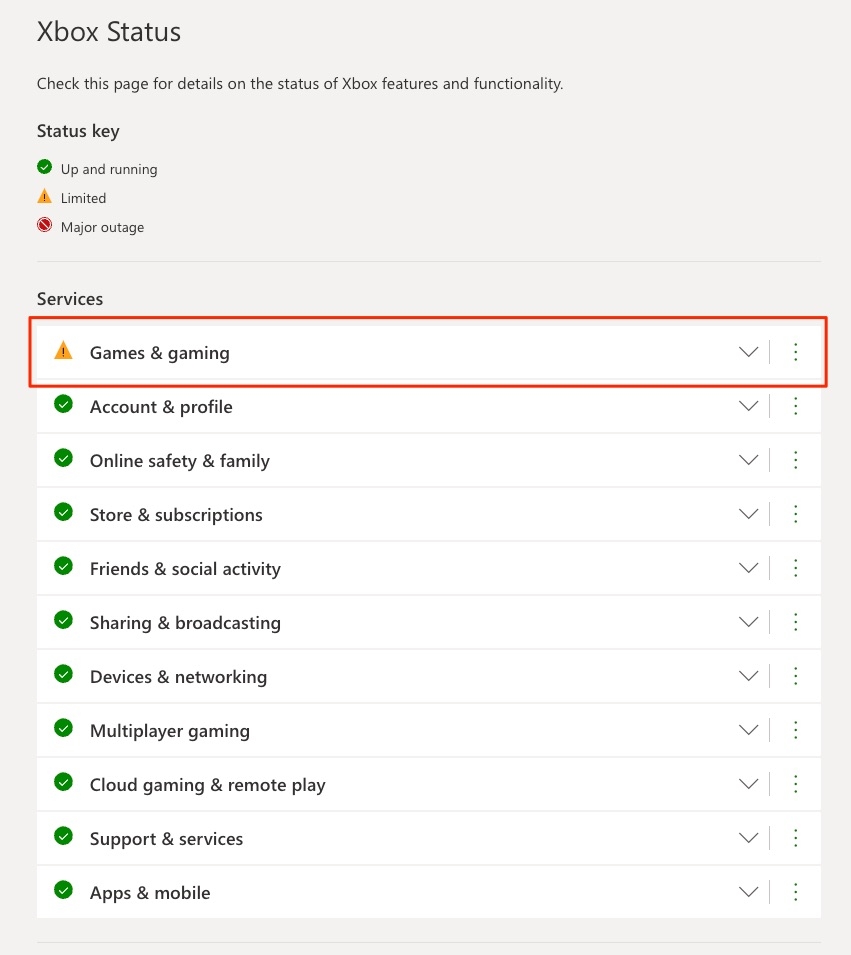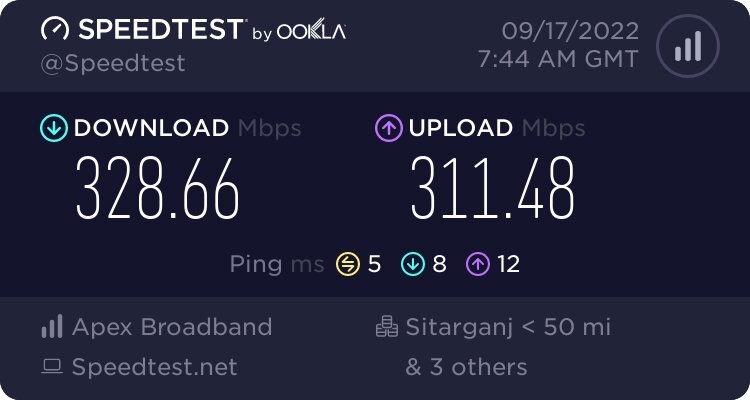In particular, error code 0x803f8001 (Do you own this game or app?) can be one of the most frustrating errors on your Xbox One. The error usually occurs when the game disc fails to load. Using this guide, you can fix Xbox Error Code 0x803f8001 in no time.
Why Does The Xbox Error Code 0x803F8001 Occur?
If you see the error code 0x803F8001 when you launch a game or an app on your Xbox console, it could mean that you’re having trouble checking usage rights. This may mean that the server having trouble checking usage rights or that the game is no longer in the Game Pass catalog. There are several reasons why this could happen:
You haven’t been signed in to Xbox Live since last playing the game.The game isn’t available in your region.You don’t have enough free storage space on your device.
Regardless of the reason, the issue can be easily fixed by just following a few simple steps. Let’s take a look at the various solutions available for Xbox error code 0x803F8001.
X Ways To Fix Xbox Error Code 0x803F8001
There are several ways you can get rid of the Xbox Error Code 0x803F8001. Let’s take a look at each of them one by one:
Power Cycle Your Console
If you are experiencing the 0x803F8001 error code, it is highly recommended that you power cycle your Xbox. Power cycling will clear up any issues that may be resulting from a corrupted update or a bad hard drive. Here’s how to do it:
Press and hold the power button for 10 seconds or more until it turns off.After that, unplug it from the wall outlet and wait for 15 seconds before plugging it back in again.When you turn on your Xbox again, check to see if this fixed your problem!
If not, try hard resetting your console by turning off all power sources, including the power cord itself as well as unplugging all devices connected to your consoles such as controllers, headsets or accessories.
Perform a Hard Reset
Before performing a hard reset on your Xbox, you should make sure that you have successfully connected to your Xbox Live and synced everything. If not, the data and settings that haven’t been synced with Xbox Live will be deleted. If you want to perform a hard reset, follow these steps:
Open the Menu by pressing the left button on the navigation pad.Find All Settings and press the A button to select it.Navigate to System and select Console Info & Updates. (This will bring up a menu with three options.)Click Reset Console.
Set As Home Console
If you’re still having trouble with your Xbox console and encountering error code 0x803F8001, you may consider setting it as your home console by following the steps below:
Press the Xbox button to launch the guide. Choose System, Settings, and then Personalization, and then select My home Xbox.
Then, check the information and then select either of the following:
Make this my home Xbox – Select this option to set the console as your home Xbox.This is not my home Xbox – Select this option to revert the change.
Clear Persistent Storage Data
Sometimes you’ll get stuck on Xbox Error Code 0x803F8001 if your console isn’t working properly. Here’s how to fix it:
First, go to Settings and choose the option for CD/Bluray and then Persistent storage. Select Clear persistent storage, unplug your console from the power outlet, and plug it back in again.
Reset Windows Cache
Microsoft Windows has a cache that stores recently accessed files and folders. If this cache becomes corrupted, you may receive an error code 0x803F8001. You can fix this error by resetting your Windows cache. To do this, follow these steps:
Open the Run prompt by pressing the Win + R keys.Type wsreset.exe in the box and press Enter.Once you receive the confirmation that the cache is cleared, restart your computer.
Now check whether the issue has been resolved or not. If the problem persists, follow the other solutions listed in this blog post.
Update Your Operating System
If you’re still experiencing issues with your Xbox, such as games that don’t load or run properly, you should also make sure that your system is patched and up-to-date. if you’re running an older version than what the console requires, there’s a chance that you’ll experience errors. Follow the steps given below to update your windows OS:
Type Update in Windows search and press Enter key on your keyboard.On the right side of the window, click on the Check for Updates option.
Wait until all the required files are downloaded and installed.You should also install all the optional updates as well.Restart your device once finished and you’re good to go.
Re-Register The Application
Sometimes, the issue might be occurring due to problems with the registration of the application on your device. To fix this issue, you can consider re-registering the application by following the steps given below:
First, right-click on Start and choose PowerShell (Admin).Then, paste the following command and hit Enter on your keyboard:
Now close all the programs and restart your PC.
Check For Corrupt Files
Oftentimes, the Xbox Error Code 0x803F8001 occurs due to some corrupt application files. In that case, you need to check your system for corrupt files and replace them with working ones. Here’s how you can do it:
First, type cmd in Windows search. When Command Prompt appears in the results, right-click on it and select Run as administrator. When UAC shows up, click Yes. to proceed. Then use the “SFC /scannow” command and press Enter
Lastly, just restart your computer and you’re done.
Check Xbox Live Status
Xbox Live status is a good thing to check before you play the game. If all services are not up and running, you will get an error code 0x803F8001. This could sometimes appear if some or all services are not up and running. You can check Xbox live status by pressing the Xbox button on your controller and going to Settings > Network > Status. You might notice a few alerts. If so, wait for all the services to be up and running. Once all are up, you can try to play the game again.
Reinstall The Game
If you’re having trouble installing or playing a game on your Xbox One, it’s possible that you need to reinstall the game. This is because some games have been updated since their initial release, and sometimes this causes problems for users who don’t know about the update. To reinstall the game, follow the steps given below:
Head to the main screen of your console Find the game that you want to reinstall, and click on the “More Options” option next to it Then, click on the “Manage Games and Addons” optionOnce done, click on the “Uninstall All” option on the menu on the left-hand side
Play Using Disc
To play games on the Xbox, you’ll need to insert the game disc into its drive at first, and then try launching the game again. If the disc is already inserted, check whether the drive is working properly or not. Some scratched or defective discs can also cause issues during loading.
Check Your Internet Connection
If you’re having trouble with an online game or app on your Xbox and this error code 0x803f8001 occurs, it might indicate an issue with your network. Try performing a test using fast.com or speedtest.net to measure your network’s upload and download bandwidth to confirm this. If your router or modem indicates a problem, reboot the device to reestablish a connection with your ISP’s servers. Unplug the router from its power source and wait for 5 to 10 seconds before reconnecting it. Then, run the test once again to check whether the issue has been resolved or not.
Check Your Account
There might be an account-related issue on your Xbox. If multiple users use your console, check the account that is currently logged in. The account you’ve used to purchase the game or app might not be active, which explains your issue. To resolve this, log in to the account you’ve used to purchase the game or app. Once done, the error code 0x803f8001 should be mitigated right away.
Disable Third-Party Antivirus
If you have recently installed any third-party antivirus program, it may be the cause of your 0x803f8001 error. To resolve this issue, you could uninstall all such programs. Also, if you are experiencing the error after installing genuine antivirus software, you should remove it temporarily to see if it stops. It is easy to turn off Avast and other third-party antivirus software temporarily.
Final Words
This guide is created to help gamers who want to eliminate Error Code 0x803F8001 and feel free to play Xbox live games online. Here you can get step-by-step procedures on how to fix this issue and get information on the common causes and potential solutions that may help you out of this mess. We hope you found this guide helpful.
Is StockX Safe for PS5, Xbox?Detailed Guide When Can’t Connect to Xbox LiveThe No-Nonsense Guide To Troubleshoot Xbox Party Chat Issues