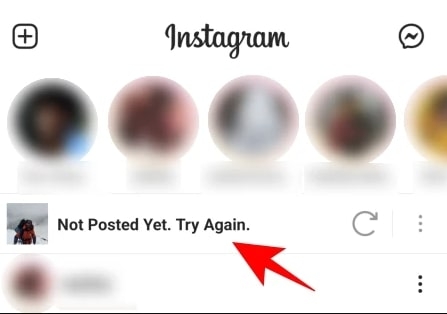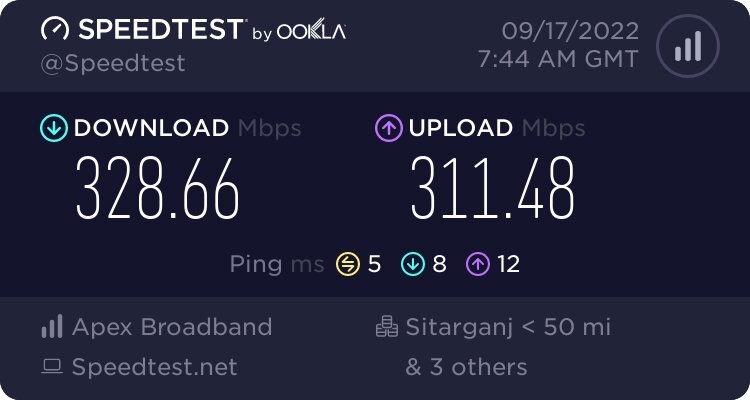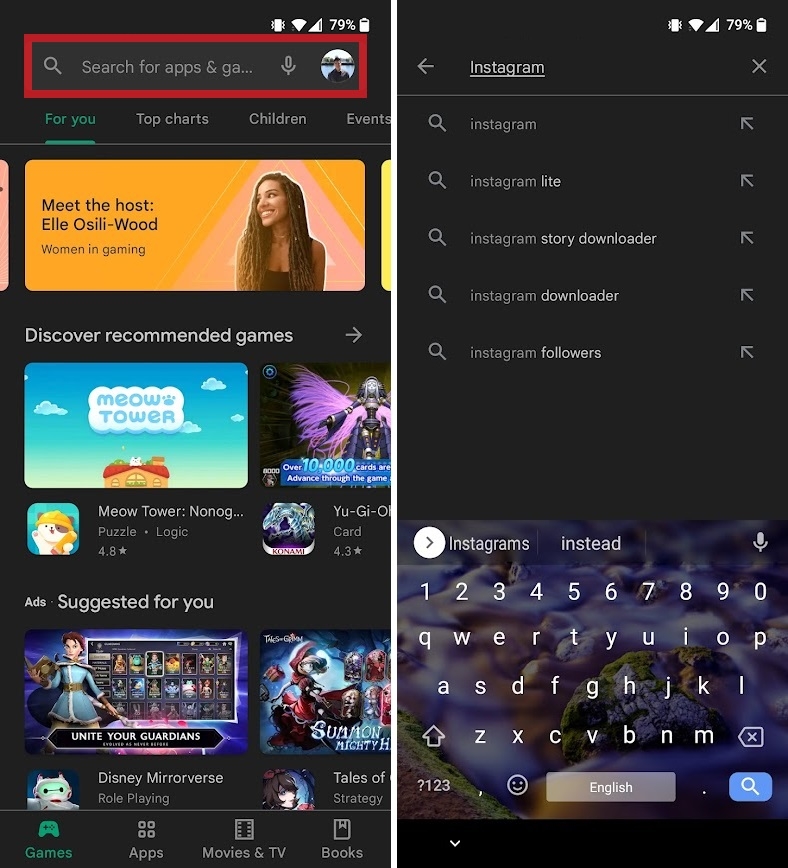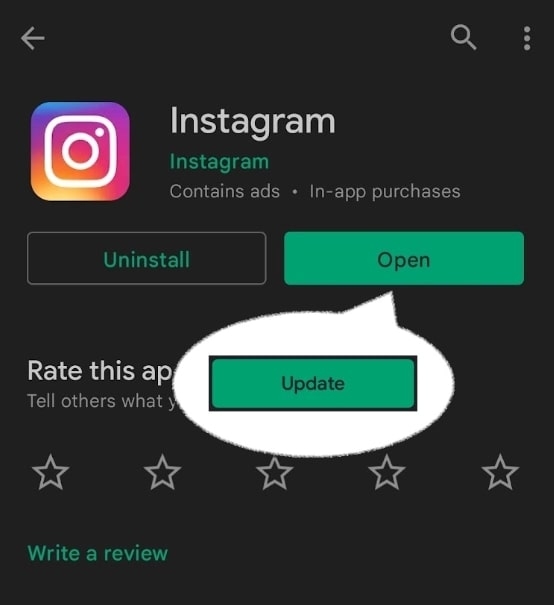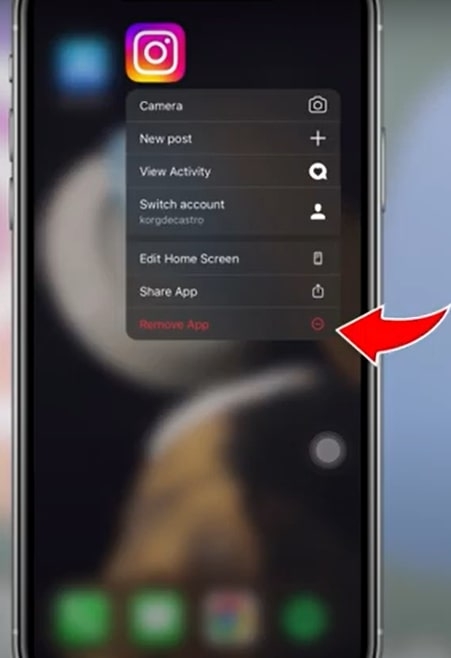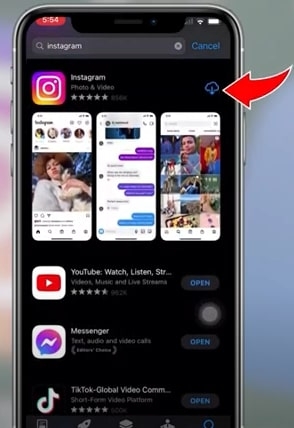This article will help you to fix the issue. Many users have reported this error when uploading multiple photos to their Instagram accounts. Instagram is a social networking app that allows users to upload and share photos and videos. It is one of the most popular social media platforms, with over 2 billion monthly active users worldwide as of December 2021. While Instagram is typically a very user-friendly platform, some errors and glitches can occur from time to time. The “Instagram Not Posted Yet” error is one of these errors. In this blog post, I will explain why you can’t post multiple photos on Instagram and how you can fix it. So, keep reading!
Why Can’t I Post Multiple Photos On Instagram?
Several reasons can cause Instagram not to let you post multiple images or albums at once. Here are a few of the most common reasons why you may receive an Instagram error when posting multiple photos at once: Bug in the latest app update: If you’re getting the “Instagram Not Posted Yet” error, it could be due to a bug in the latest app update. When new updates are released for apps, sometimes bugs and glitches may occur. These bugs can cause the app to function improperly or not at all. Weak or unstable internet connection: This error can also occur if you have a weak or unstable internet connection. Instagram requires a strong and stable internet connection to function properly. So, a weak or unstable internet connection may cause trouble uploading photos on your Instagram. Problem with the app or server: Another possible reason you may receive this error is that the Instagram app or server is down. If there is a problem with the app or server, the app may stop working, or photos may not be uploaded. Now that you know what is causing the Instagram error when trying to post multiple photos on Instagram, let’s talk about how you can fix this issue.
9 Fixes To Post Multiple Pictures On Instagram
Do not worry if you’re encountering this issue when trying to post multiple photos on Instagram. The following are some potential solutions that can help you get your photos posted:
Wait And Let Instagram Fix The Issue
If you cannot post multiple photos on your Instagram account, check first whether the issue lies at Instagram’s end before trying any of the following fixes. Social media platforms like Instagram sometimes experience issues with a particular app feature. Therefore, be patient and let Instagram resolve the issue. The issue could be at your end if you’re still experiencing the problem after a few hours or even days. Here are some ways to fix issues with your device, app, or internet connection.
Check Internet Connectivity
As mentioned before, an inconsistent or poor internet connection is one of the main reasons you cannot post multiple photos on Instagram at once. Because of this, ensure you have a reliable and fast internet connection before posting anything on Instagram. A weak or unstable internet connection can cause the app to malfunction and not work correctly. To check your internet connection, try opening a website in your web browser. You have a weak internet connection if the website loads slowly or doesn’t load. You can also try using a different internet connection, such as another Wi-Fi network or your mobile data.
Clear Your Cache
The issue may also occur if your Instagram app has saved a lot of cookies data on your device. This data is called “cache”, which can cause the app to malfunction if it becomes too full. To fix this, you can try clearing the cache on your device. To remove your Instagram cache, follow these steps.
On Android
Follow the steps below to clear Instagram’s cache on Android:
First, go to your device’s Settings and tap on Apps. Then, find and tap on Instagram. Next, tap on Storage and then click on Clear Cache.
On iPhone
If you’re using an iOS device, you can delete your app cache by following the below steps:
First, go to Settings on your device.Then click on General>iPhone Storage.Scroll down to find the Instagram app, and then tap it.Click on the Delete App and confirm it.
This will delete all the data from the app, including the cache. Note: Once you have deleted the Instagram app on your iPhone, you will need to download it again from the Apple Store. After reinstalling the Instagram app, you will have to sign into your Instagram account. You can now check the Instagram app’s total size. Yes! After clearing the cache, its size has reduced.
Reboot Your Phone
If you’re still having trouble posting multiple photos on Instagram, try restarting your phone. Sometimes, simply restarting your device can fix minor software glitches that may be causing the app to malfunction. To restart your phone, simply hold down the power button until the “Restart” option appears. Tap on “Restart,” and your phone will reboot. If you’re using an iPhone, you can also try force restarting your device. This is a more powerful type of restart that can fix more serious software issues. To force restart your iPhone, hold down the power button and the volume down button at the same time until the Apple logo appears. And release the side button when the Apple logo appears.
Update Instagram To The Latest Version
If you’re using an outdated version of the Instagram app, it could be the reason why you’re encountering the “Instagram Not Posted Yet” error. To fix this issue, make sure that you’re using the latest version of the app. To do this, follow the below steps:
Open the App Store on your iOS device or the Google Play Store on your Android device. Next, search for Instagram and tap on the Update button.
If you don’t see an Update button and instead see an Open button, that means you’re already using the latest version of the app.
Turn off Data Saver
If you receive the error while posting photos on the go, you either have exhausted your mobile data or are limited by the Data Saver. You can turn it off to ensure that your Data Saver is not preventing you from uploading your photos and videos. Here’s how to do so:
First, go to your Instagram Profile and then tap on Settings. Click on Account and then tap Cellular data use (Android) or Data Usage (iPhone).Next to Data Saver (Android) or Use Less Cellular Data (iPhone), toggle it off.
If your Data saver is turned off, you might have depleted your data, which slows down your internet. But if your internet is working fine, move on to the next fix.
Free Up Storage Space
Apps like Instagram won’t work if you don’t have enough storage on your device. No or low storage space on your device can also cause the app to be unable to store any incoming data and sometimes fails to function entirely. To fix this issue, simply delete the things you don’t need on your device and restart the app.
Uninstall And Reinstall The App
Installing and reinstalling the app Instagram may occasionally resolve bugs or technical glitches. It might be worth trying to uninstall the app to fix the issue. To do that, follow these steps:
On Android
First, go to your Android device’s Settings and select Apps. Now tap Instagram and then tap Uninstall to delete the app.To reinstall Instagram, go to the Google Play Store and download it. Once the app is downloaded, log in with your username and password to access it.
On iPhone
Tap and hold down on the Instagram app icon. It will open up additional options.
Click on Remove App and then confirm it by tapping on Delete App. Now your Instagram app will be deleted from your iPhone.Once the app has been deleted, go to the App Store and then search for Instagram.
Now click on the download button to reinstall the app. It will take just a few seconds to download the app on your iOS device.
Ensure Your Photos Abide By Instagram’s Policies
Instagram tries to keep its platform clean and ensure that users its users don’t get any obscenities on their feeds. It does this by detecting whether your photos/videos contain anything objectionable. For example, Instagram doesn’t allow nudity, profanity, or graphic violence in your photos or videos. If the app detects any of these things in your posts, they will be rejected by the app (or won’t be uploaded in the first place). For this reason, before posting anything on Instagram, ensure that your photos/videos abide by Instagram’s community guidelines and policies. That way, the problem won’t occur, or worse, even you won’t get banned.
Conclusion
As you can see, I’ve explained the possible reasons why you cannot post multiple photos on Instagram and discussed the nine best solutions to fix the issue. The most common reason users can’t post multiple photos on Instagram or can’t find the option to do so is due to bugs or technical issues. However, the service can be disrupted if things are not going well on the user’s end. In most cases, updating the app or waiting for Instagram to resolve the issue will resolve the issue. If that doesn’t work, the problem may be at your end, and the fixes listed above should fix it. I hope this article helped you to fix the problem and allow the app to work properly again. Thanks for reading!
Instagram has Fixed the Bug that Plays Stories Sound by DefaultInstagram is Officially Working on Repost Feature[Fix] Why are my Instagram Stories Blurry?