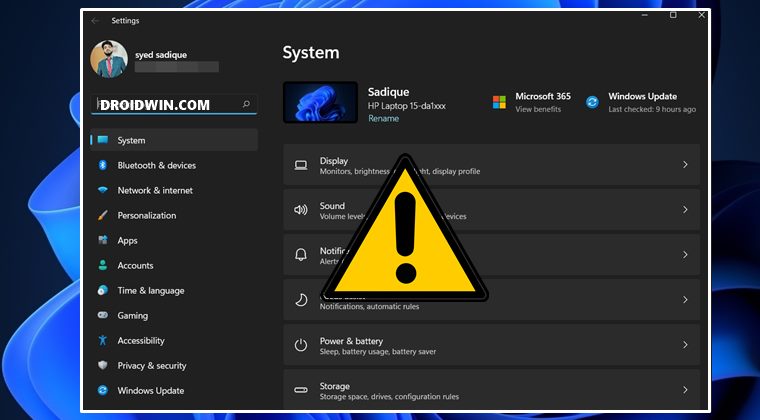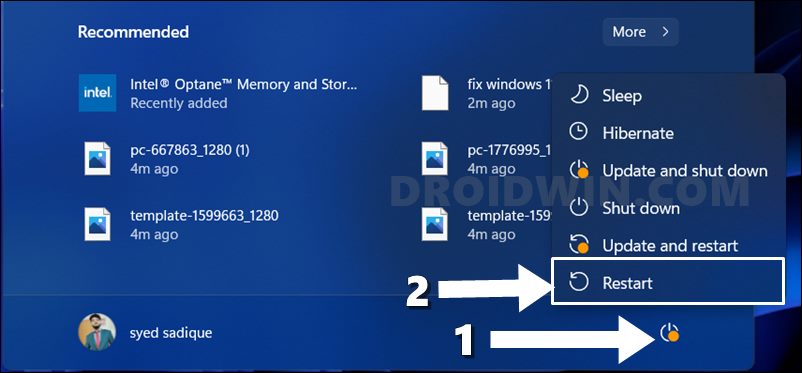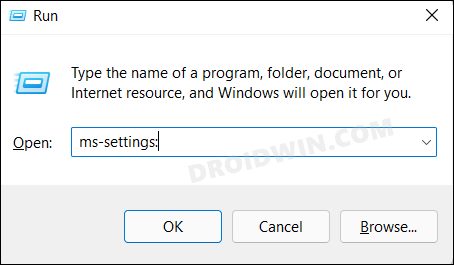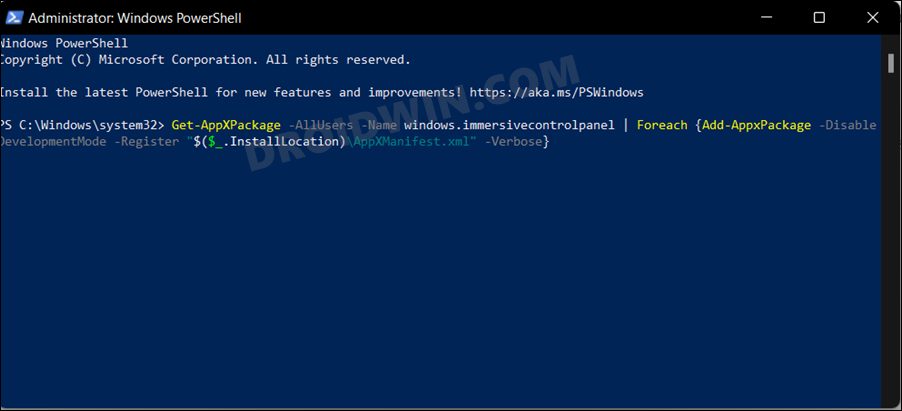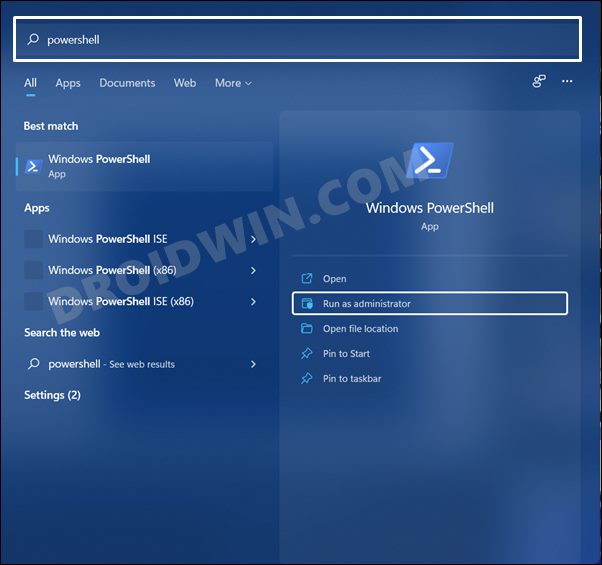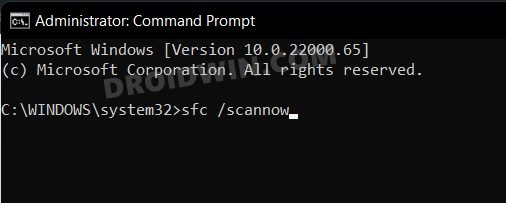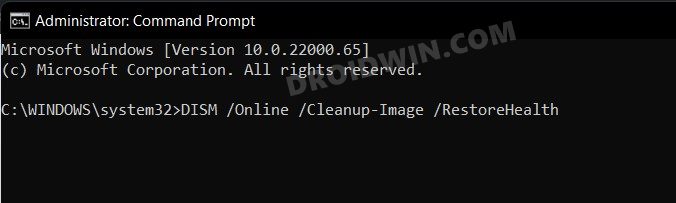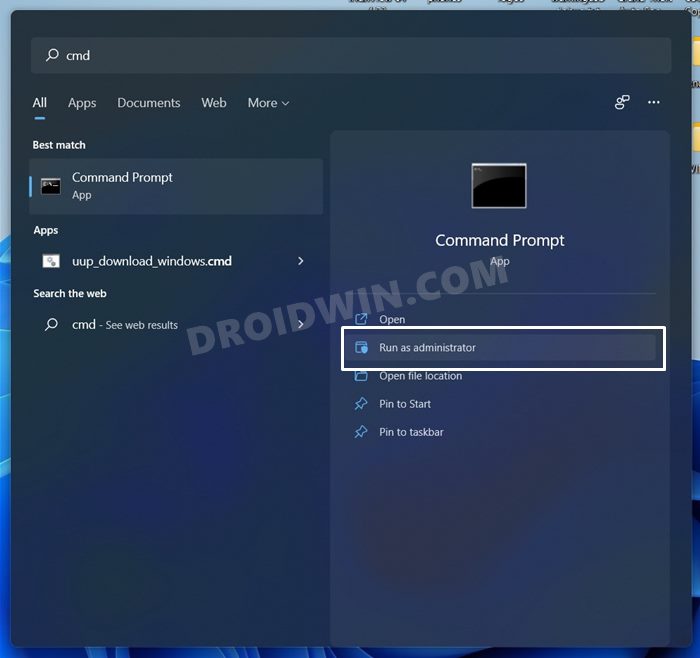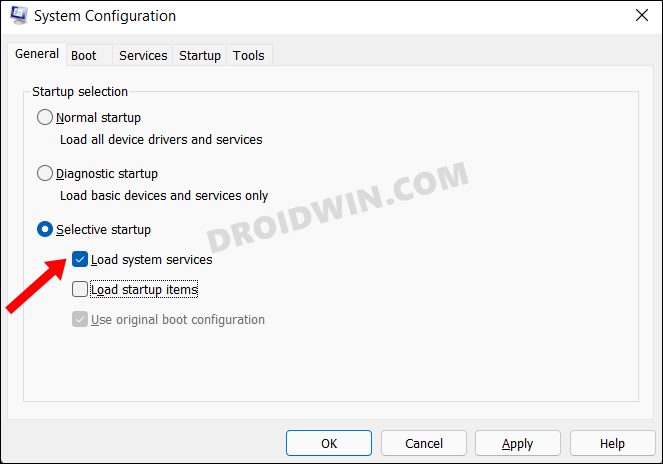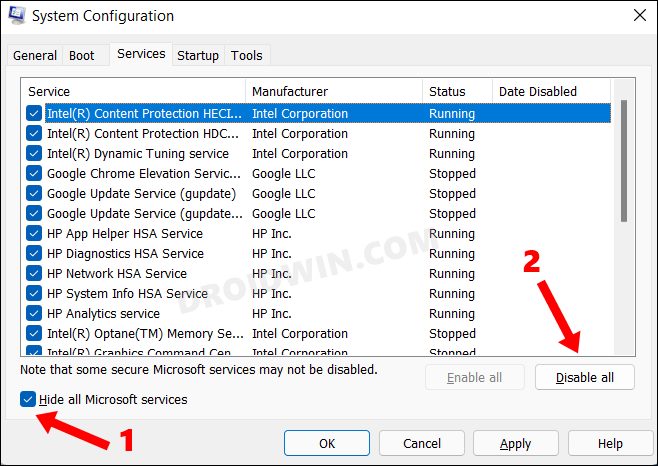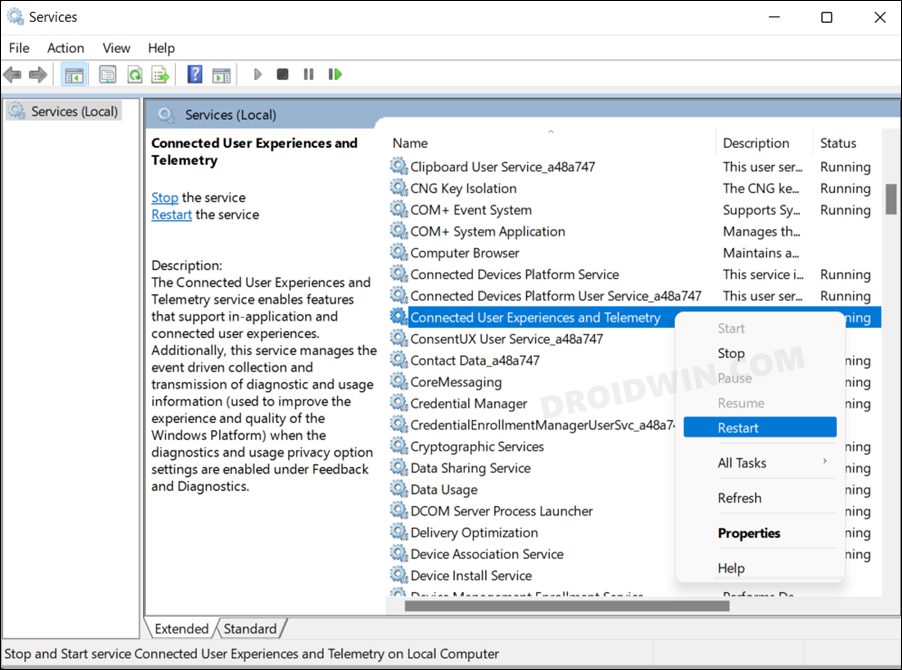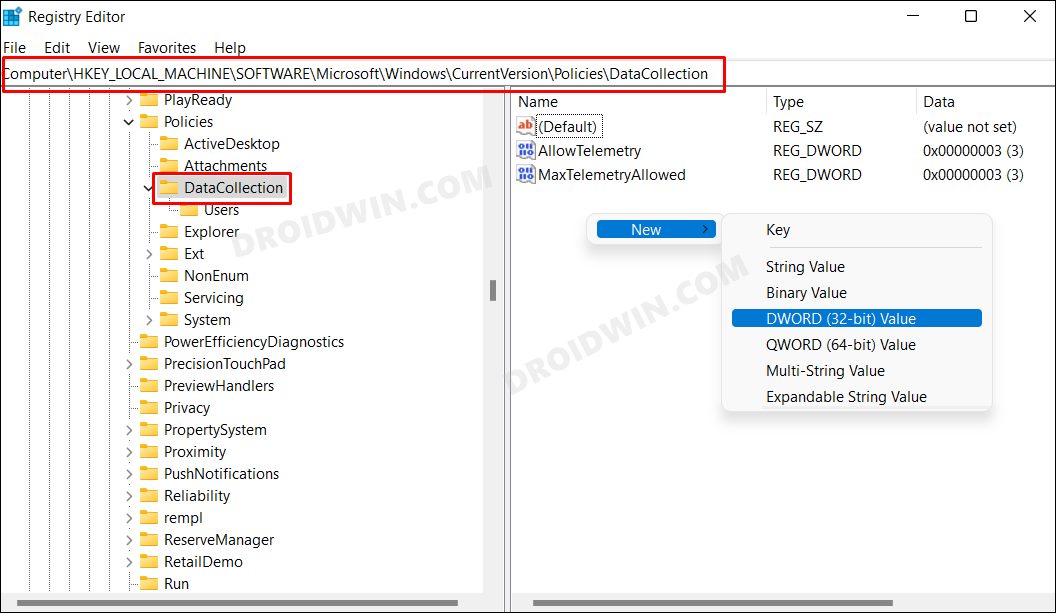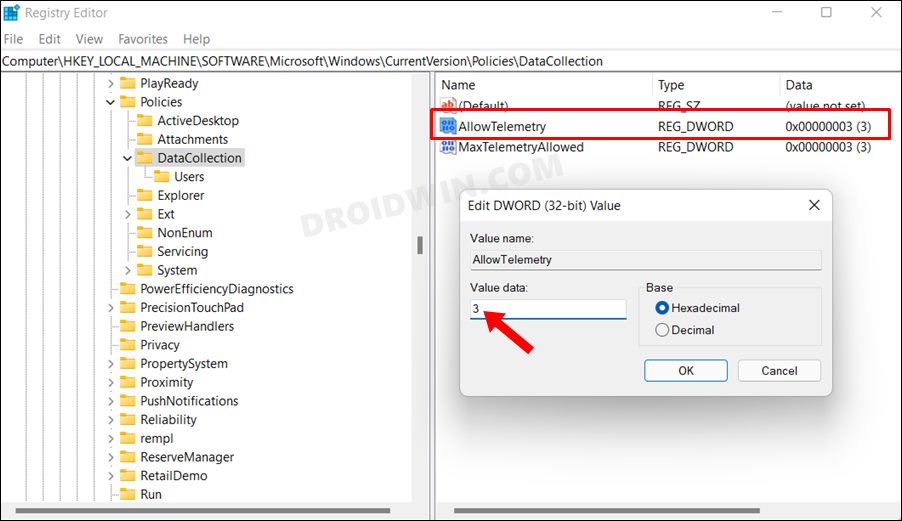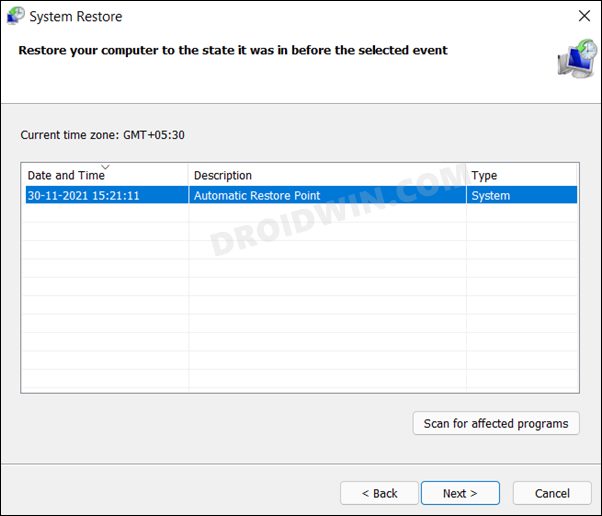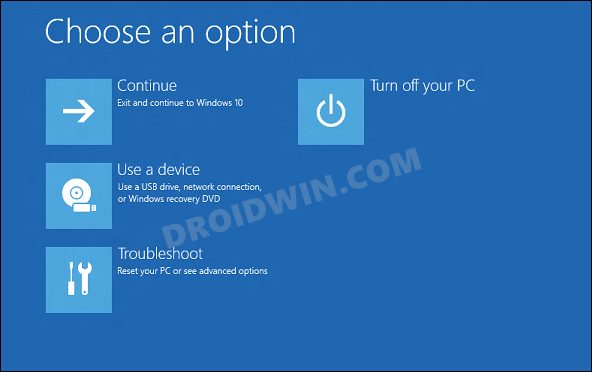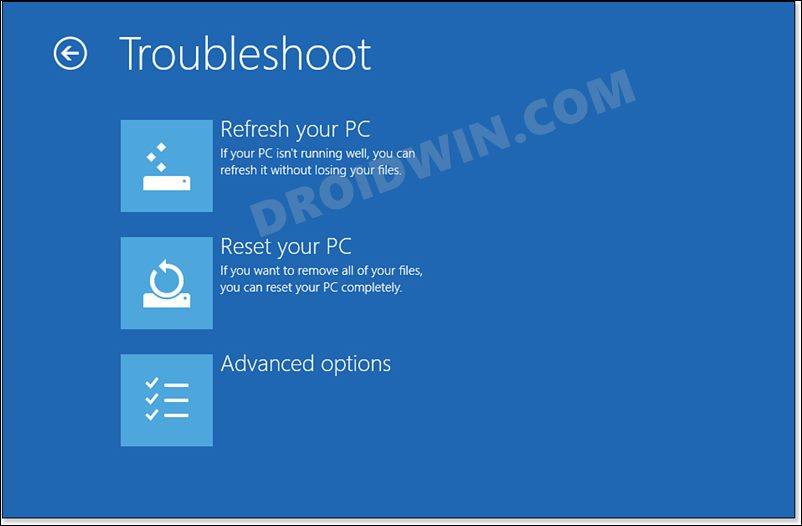But as opposed to other Universal Windows Platform (UWP) apps, the Settings app is a system app that comes pre-installed with the OS. Therefore, it might prove to be a little challenging when it isn’t working along the expected lines. This is because you wouldn’t be able to use the Repair, Reset or Uninstall options as you would have done for other apps. But even then, there do exist some handy workarounds that shall help you fix the issue of the Windows 11 Settings menu not opening or working. So without any further ado, let’s check them out.
How to Fix Windows 11 Settings Menu Not Working/Opening
Do note that there’s no universal fix as such. You will have to try out each of the below-mentioned workarounds and then see which one works in your favor. So keeping that in mind, let’s get started.
FIX 1: Try Basic Workarounds
Check if these basic tweaks manage to fix the Windows 11 Settings menu not opening or working. if your answer is in a negative tone, then proceed ahead with the rest of the methods given below.
FIX 2: Re-Register Settings App
Your first course of action should be to de-register and then re-register the Settings app. This will give it a fresh instance to work upon and might end up rectifying the underlying issue as well. So head over to the Start menu and launch PowerShell as an administrator. Then copy-paste the below command and hit Enter:
Once the command has been successfully executed, you should get the VERBOSE: Operation completed message. Now restart your PC and then check if the Windows 11 Settings menu not opening or working issue has been fixed or not.
FIX 3: Using Powershell
The above registration command is actually an amalgamation of two different commands. So rather than using the single aforementioned command, you could break it down into two separate commands and then execute them individually. For that, launch the PowerShell as an administrator and then copy-paste the following commands, one at a time, in the Powershell window: Once both the commands have been successfully executed, restart your PC and then check if it fixes the Windows 11 Settings menu not opening or working issue. Add-appxpackage -Register -DisableDevelopmentMode -ForceApplicationShutdown C:\Windows\SystemApps\Microsoft.UI.Xaml.CBS_8wekyb3d8bbwe\AppxManifest.xml
FIX 4: Using SFC and DISM Commands
System File Checker and Deployment Image Servicing and Management are two command-line utility tools that scan for the corrupt Windows files and then replace them with their working counterpart. The major difference between the two is whereas the SFC replaces the corrupt files with the working ones from the cached directory on your PC, DISM does so by downloading the working files from the online Microsoft servers. And as of now, we would be making use of both these tools to fix the underlying issue. Follow along. Once DISM finishes the scanning, it is recommended to reboot your PC. Once it boots up, check if it fixes the issue of the Windows 11 Settings menu not opening or working.
FIX 5: Install Pending Updates via CMD
Windows regularly release new quality updates that irons out underlying bugs and bring in system stability. So if there’s any pending update that you haven’t yet installed, then now is probably the best time to do so. But since the Settings menu is currently inaccessible, we will be using the Command Prompt to install the update. So launch CMD as an administrator and execute the following three commands, one after the other:
Once all three commands have been executed, restart your PC. Then verify if the Windows 11 Settings menu not opening or working issue has been fixed or not.
FIX 6: Boot to Safe Mode
In this method, we will be performing a clean boot. In other words, all the third-party apps and services will be disabled and your PC will only be running the essential system services. If it does end up rectifying the issue, then the culprit is a third-party app which we will then be uninstalled from your PC. Here’s how all of this could be carried out
FIX 7: Restart Telemetry Service
The Telemetry service is responsible for managing UI/UX, application health, quality, and performance. If there’s an issue with this service, then its repercussions are bound to be faced with the UWPs. In such cases, you should consider giving this service a fresh start, which could be done as follows:
FIX 8: Create Telemetry Registry Key
In this, we will be creating the AllowTelemetry Registry key and assigning it a new Value Data. So proceed ahead with the instructions and implement this method right away.
FIX 9: Use System Restore
If you had created a system restore point before the issue first began, then the best bet is to restore it right away. Here’s how it could be done:
FIX 10: Reset PC (Without Data Wipe)
If none of the above methods spelled out success, then you will have to take the nuclear approach of resetting the PC. However, there’s no need to go for Data Wipe as the issue isn’t with a third-party app (if that would have been the case, then your issue would have been rectified via the Safe Mode method). As of now, the issue is due to corrupt Windows system settings and hence it should be fixed with a reset. But still, we would recommend taking a backup, just to be on the safer side. Once done, refer to our comprehensive guide on How to boot to Windows 11 Recovery Environment and Perform a Reset or use the short instructions. So with this, we round off the guide on how you could fix the issue of the Windows 11 Settings menu not opening or working. We have listed ten different methods for the same. Do let us know in the comments section which one worked out in your favor. Likewise, all your queries are welcomed in the comments below.
Windows 11 Taskbar Not Working: How to FixFix: Task Manager not opening or working in Windows 11Windows 11 Start Menu Not Working: How to Fix [10+ Methods]Snipping Tool Not Working in Windows 11: How to Fix
About Chief Editor